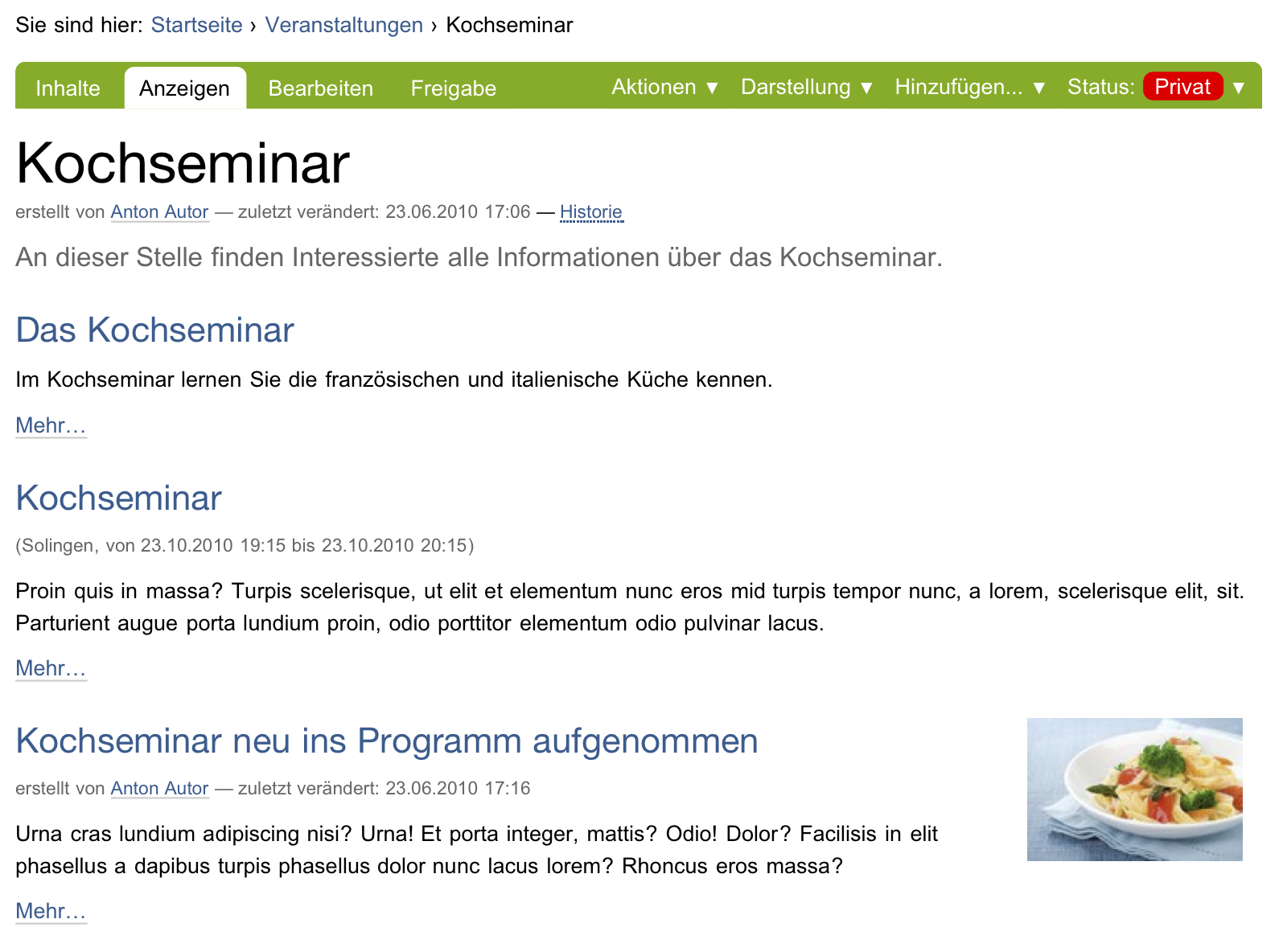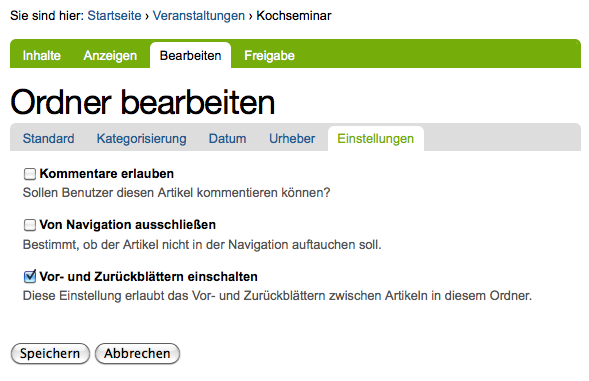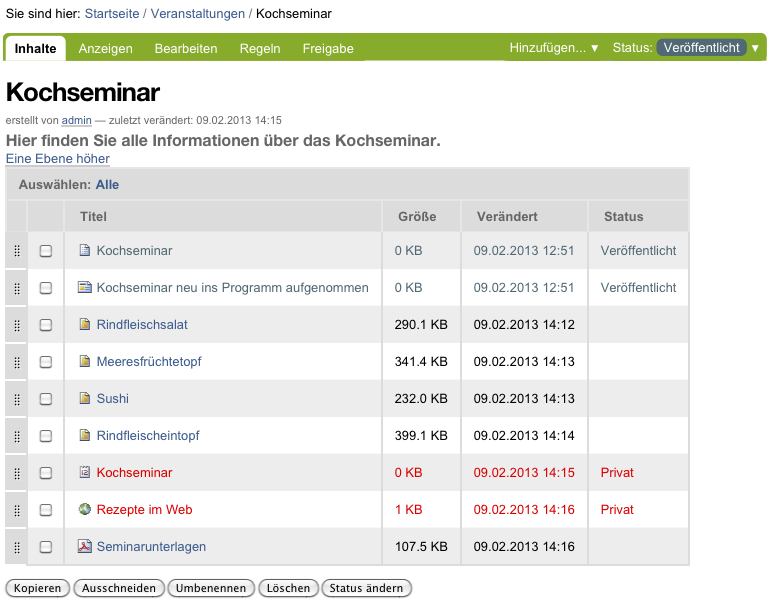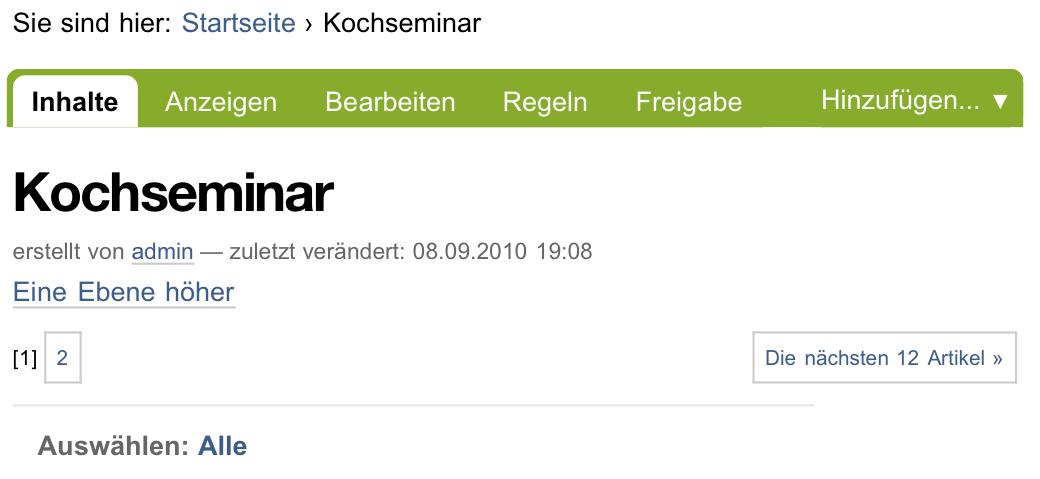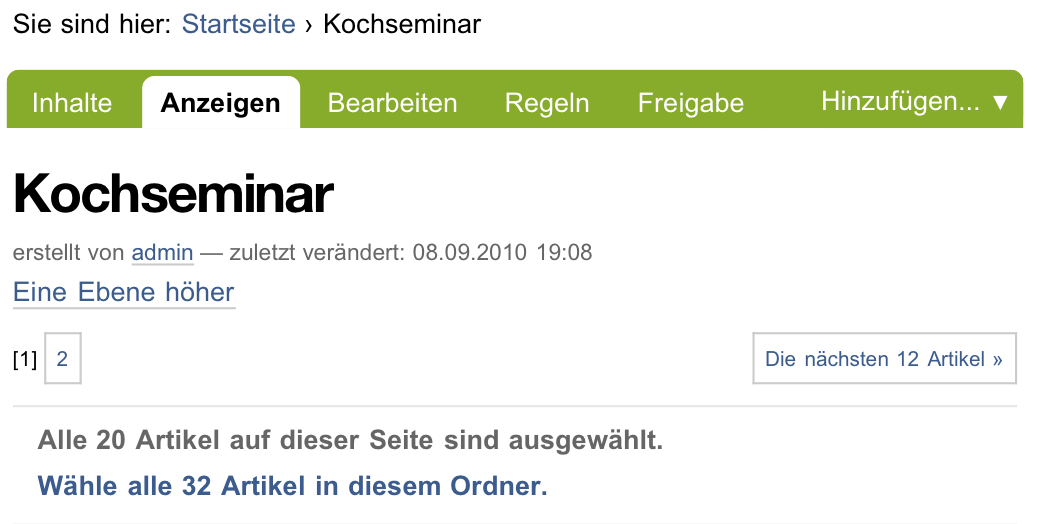Ordner¶
Mit Ordnern geben Sie Ihrer Website eine inhaltliche Struktur. Sie können verwandte und zusammengehörige Artikel in Ordnern zusammenfassen und mit ineinander verschachtelten Ordnern komplexe Navigationsstrukturen aufbauen.
Die Anzeigeansicht eines Ordners listet entweder den Inhalt des Ordners auf, also die Artikel, die sich in ihm befinden, oder sie verwendet einen ausgewählten Artikel aus dem Ordner wie eine Art Titelblatt und zeigt diesen Artikel an.
Der Inhalt von Ordnern kann auf unterschiedliche Art und Weise dargestellt werden. Ordner haben dafür mehrere Vorlagen, aus denen Sie im Menü Darstellung wählen können:
- Kurzfassung
- Gesamter Inhalt
- Tabelle
- Album
- Liste
- Kurzfassung
- Die Darstellungsform »Kurzfassung« (siehe Abbildung Der Inhalt eines Ordners als Kurzfassung) zeigt den Titel, die Zusammenfassung und bei Nachrichten zusätzlich das Titelbild an. Der Titel ist ein Verweis zum jeweiligen Artikel. Der Link Mehr.. unterhalb der Zusammenfassung führt ebenfalls zum Artikel.
- Tabelle
- In der Darstellungsform »Tabelle« wird der Inhalt des Ordners in einer in der Grundkonfiguration vierspaltigen Tabelle aufgelistet. Die vier Spalten zeigen den Titel, den Autor, den Artikeltyp und das Datum der letzten Veränderung an. Der Titel ist ein Verweis auf den jeweiligen Artikel. Der Name des Autors ein Verweis auf dessen persönliche Informationen.
- Liste
- Die Darstellung als Liste enthält zu jedem Eintrag den Titel, die Beschreibung, einen Verweis auf das Profil des Erstellers und das Datum der letzten Änderung. Eine Ausnahme bilden Einträge für Termine: bei ihnen werden anstelle des Änderungsdatums Ort und Zeitraum des Termins angezeigt.
- Album
- Die Darstellung als Album ähnelt der Listendarstellung. Von Bildern werden jedoch kleine Vorschaubilder angezeigt. Diese Darstellungsart eignet sich also zur Anzeige von Ordnern, in denen sich hauptsächlich Bilder befinden.
- Gesamter Inhalt
- Wenn Sie die Darstellungsform Gesamter Inhalt auswählen, wird der Inhalt aller Artikel angezeigt. Dabei wird die Reihenfolge eingehalten, in der sich die Artikel im Ordner befinden.
Artikel im Revisionsstatus »privat« werden in der Regel ausgeblendet. Sie sehen nur die privaten Artikel, die Ihnen gehören oder sich in Ihrem persönlichen Ordner befinden.
Wollen Sie für die Ordneranzeige einen Artikel aus dem Ordner benutzen, wählen Sie im Darstellungsmenü den Punkt Artikel aus dem Ordner.... Sie gelangen so zu einem Formular, in dem Sie einen Artikel aus dem Ordner markieren können. In der Anzeigeansicht des Ordners erscheint nun keine Übersicht über seinen Inhalt, sondern der ausgewählte Artikel.
Plone kann für Ordner RSS-Feeds erzeugen. Dieser Vorgang wird Syndizierung genannt. Je nach Konfiguration findet man bei Ordnern eine weitere Ansicht, in der Sie das Syndizierungsverhalten steuern können (siehe Kapitel Syndizierung).
Bearbeitungsansicht¶
In der Bearbeitungsansicht eines Ordners gibt es im Teilformular »Einstellungen« die Option »Vor- und Zurückblättern einschalten« (siehe Abbildung Das Teilformular »Einstellungen« bei Ordnern).
Wenn diese Option eingeschaltet ist und sich in einem Ordner mehrere Artikel befinden, so erscheinen in deren Anzeige Verweise zum jeweils vorherigen und nächsten Artikel (siehe Abbildung Vor- und Zurückblättern zwischen Artikeln).
Damit lässt sich beispielsweise ein langer Text in kleinere Abschnitte gliedern, durch die der Leser bequem blättern kann.
Inhaltsansicht¶
Wenn Sie den Inhalt eines Ordners verwalten dürfen, erhalten Sie Zugriff auf seine Inhaltsansicht (siehe Abbildung Inhaltsansicht eines Ordners).
Sie erreichen diese Ansicht über den Reiter Inhalte.
Die Inhaltsansicht eines Ordners zeigt eine Tabelle aller im Ordner befindlichen Artikel mit ihren wichtigsten Eigenschaften. In dieser Ansicht können Sie die Artikel unter anderem kopieren, verschieben und löschen. Haben Sie einen Artikel aus dem Ordner als Ordneranzeige ausgewählt, so ist er durch Fettschrift hervorgehoben.
- Eine Ebene höher
- Über diese Schaltfläche gelangen Sie in die Inhaltsansicht des Ordners, in dem sich der angezeigte Ordner befindet.
- Auswählen: Alle
- Mit dem Link Alle können Sie alle angezeigten Artikel auswählen, um sie anschließend gemeinsam zu kopieren oder umzubenennen.
- Auswahl aufheben
- Wenn alle Artikel in einem Ordner ausgewählt wurden, erscheint ein zusätzlicher Link in der Anzeige, über den Sie die komplette Auswahl wieder aufheben können.
- Wähle alle n Artikel in diesem Ordner
Falls sich mehr als 20 Artikel in einem Ordner befinden, wird die Inhaltsansicht auf mehrere Seiten verteilt (siehe Abbildung Zusätzliche Navigationselemente bei seitenweiser Darstellung). Sie können dann mit Hilfe zusätzlicher Navigationselemente direkt zu einer bestimmten Seite springen oder jeweils die nächsten oder vorherigen 20 Artikel anzeigen lassen.
Über den Link Auswählen: Alle können Sie die 20 Artikel auswählen, die auf der aktuellen Seite angezeigt werden. Wenn Sie dies gemacht haben, erscheint ein zusätzlicher Link in der Anzeige, über den Sie alle Artikel im Ordner auswählen können. Die Variable ‘n’ wird jeweils durch die Anzahl der Artikel ersetzt.
- Kopieren, Ausschneiden, Umbenennen, Löschen, Status ändern
- Diese Schaltflächen werden in Kapitel Ordneraktionen beschrieben. Sie wirken sich auf alle ausgewählten Artikel aus.
Sortierung der Inhaltsansicht¶
Die Sortierung der Artikel in der tabellarischen Anzeige kann verändert werden. Wenn Sie beispielsweise die Tabelle alphabetisch nach Titel sortieren möchten, klicken Sie einfach das Wort Titel in der Kopfzeile der Spalte mit den Titeln an. Die Kopfzeilen der Spalten Verändert und Status bewirken bei einem Doppelklick ebenfalls eine Neusortierung. Das Änderungsdatum wird aufsteigend sortiert. In der Statusspalte erfolgt eine Gruppierung nach Status. Der Status »Zur Redaktion eingereicht« erscheint ganz oben, da solche Artikel im redaktionellen Arbeitsablauf besonders schnell gefunden werden müssen.
Eine Änderung der Sortierung in der Inhaltsansicht hat keine Auswirkung auf die Reihenfolge in der Anzeige des Ordners oder die Sortierung der Artikel in der Navigation. Denn die Artikel liegen im Ordner in der Reihenfolge, in der sie hinzugefügt wurden. In dieser Reihenfolge werden sie auch in den Ordneransichten und der Navigation angezeigt.
Veränderung der Reihenfolge¶
Sie können die Reihenfolge jedoch verändern. Am Anfang jeder Spalte befindet sich das Symbol ⣿. Wenn Sie mit der Maus über diesem Symbol sind, verändert sich der Mauszeiger in einen Doppelpfeil. Sie können nun bei gedrückter Maustaste den entsprechenden Artikel nach oben oder unten verschieben. Wenn Sie Javascript ausgeschaltet haben, finden Sie in der Spalte stattdessen Pfeilsymbole vor (siehe Abbildung Bedienelemente zur Umsortierung bei ausgeschaltetem Javascript).