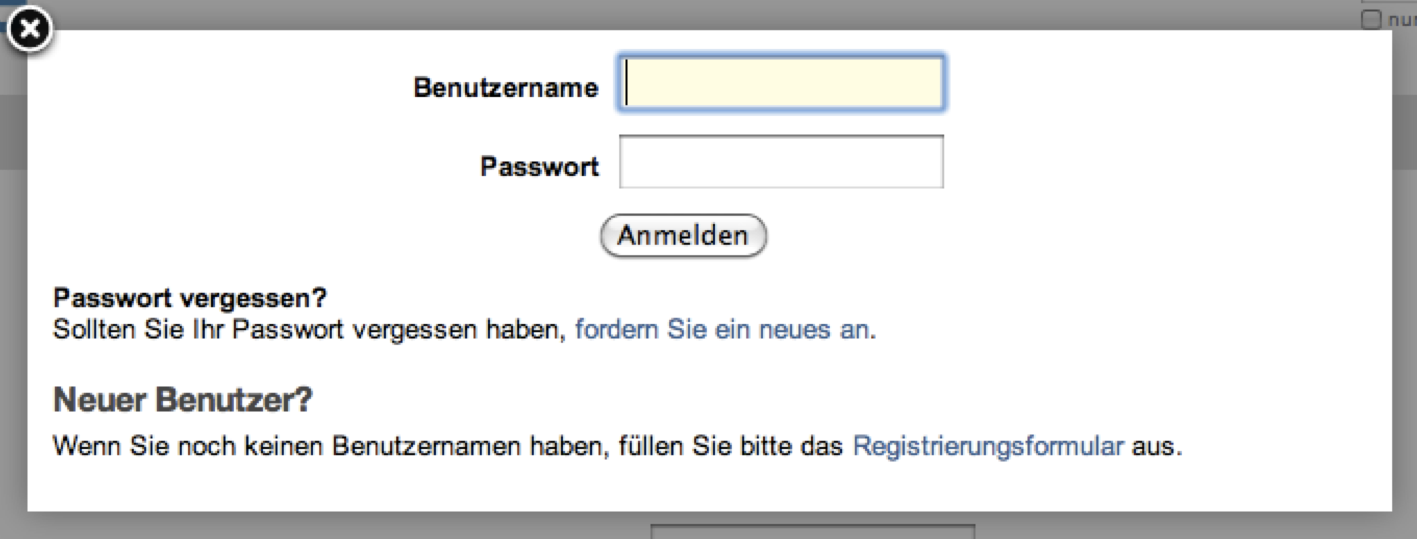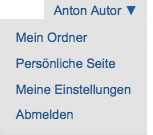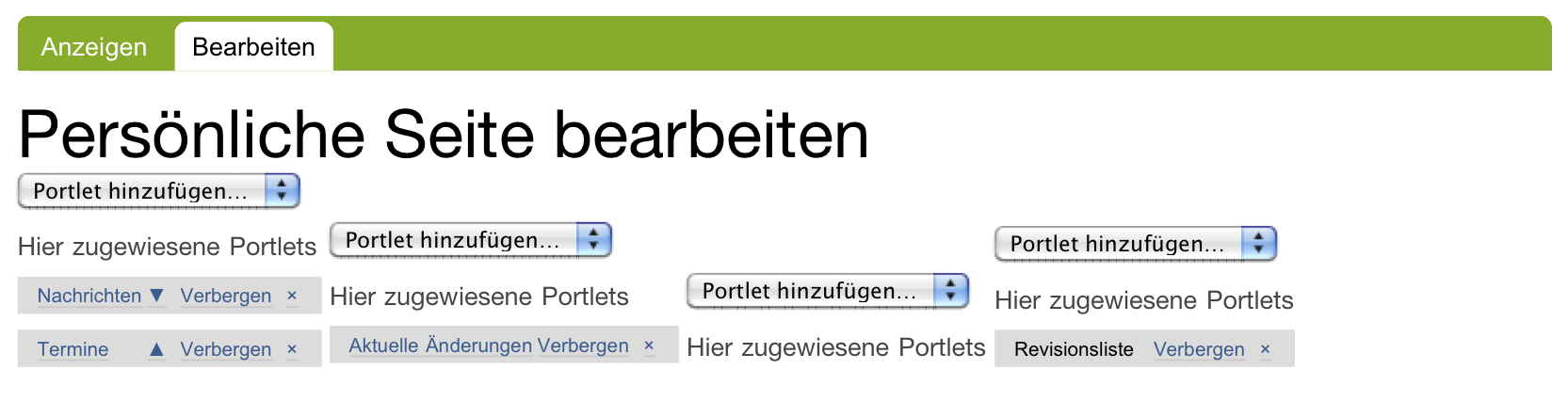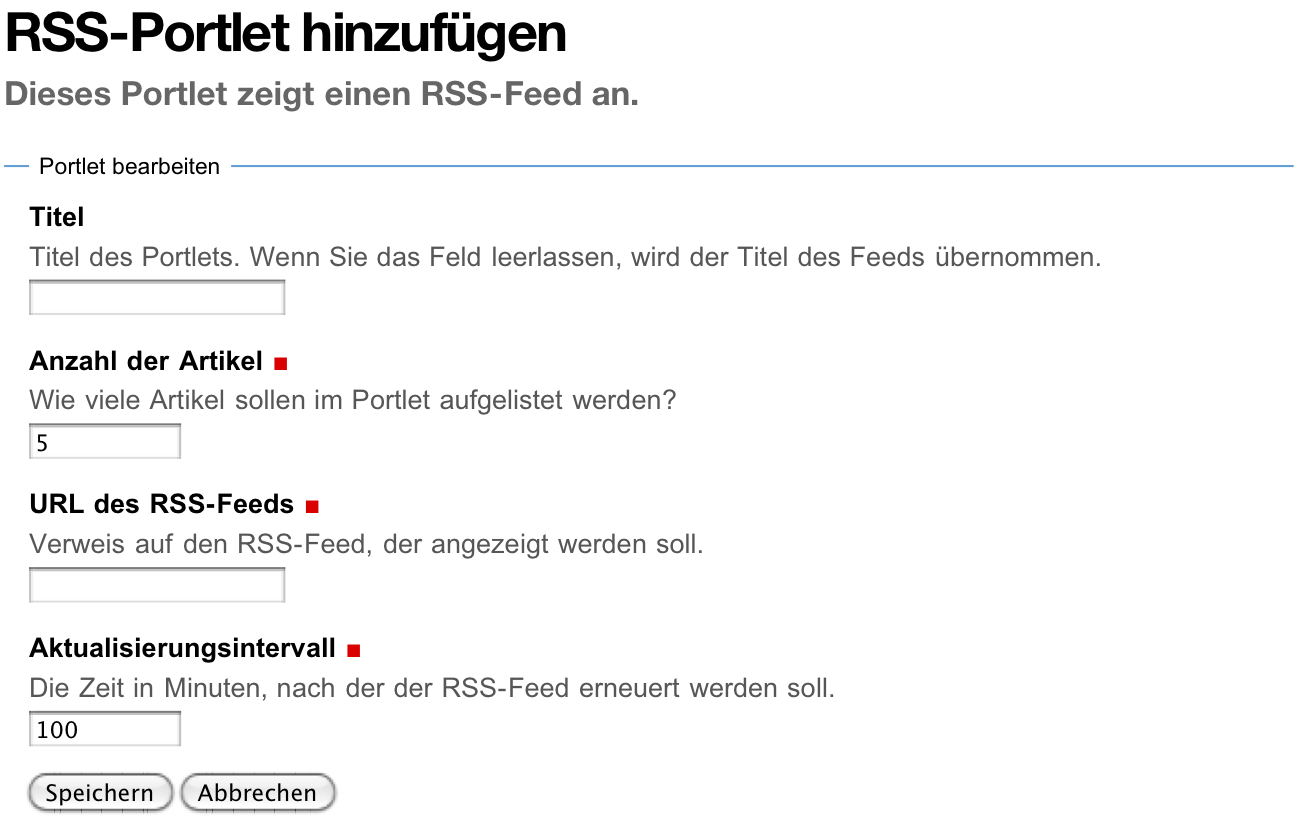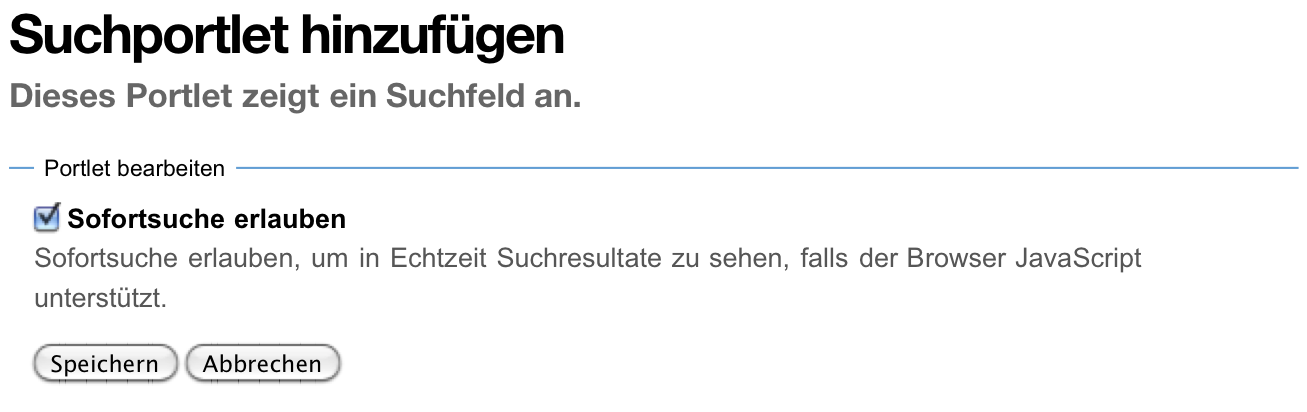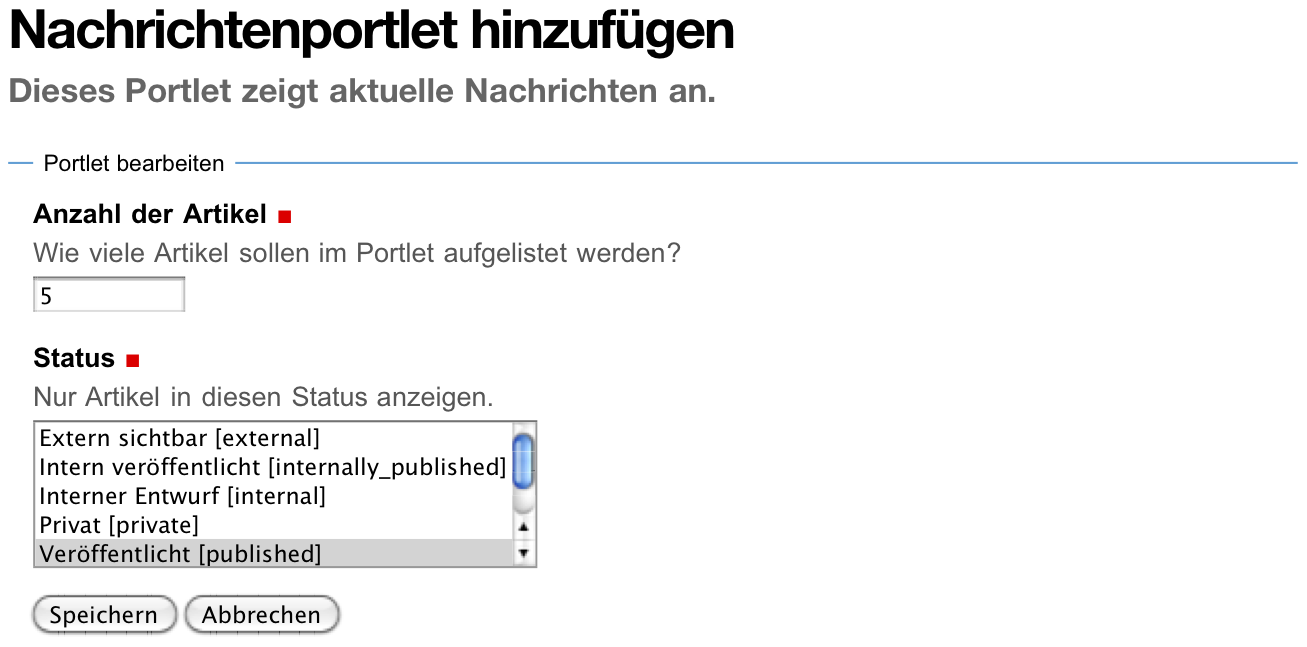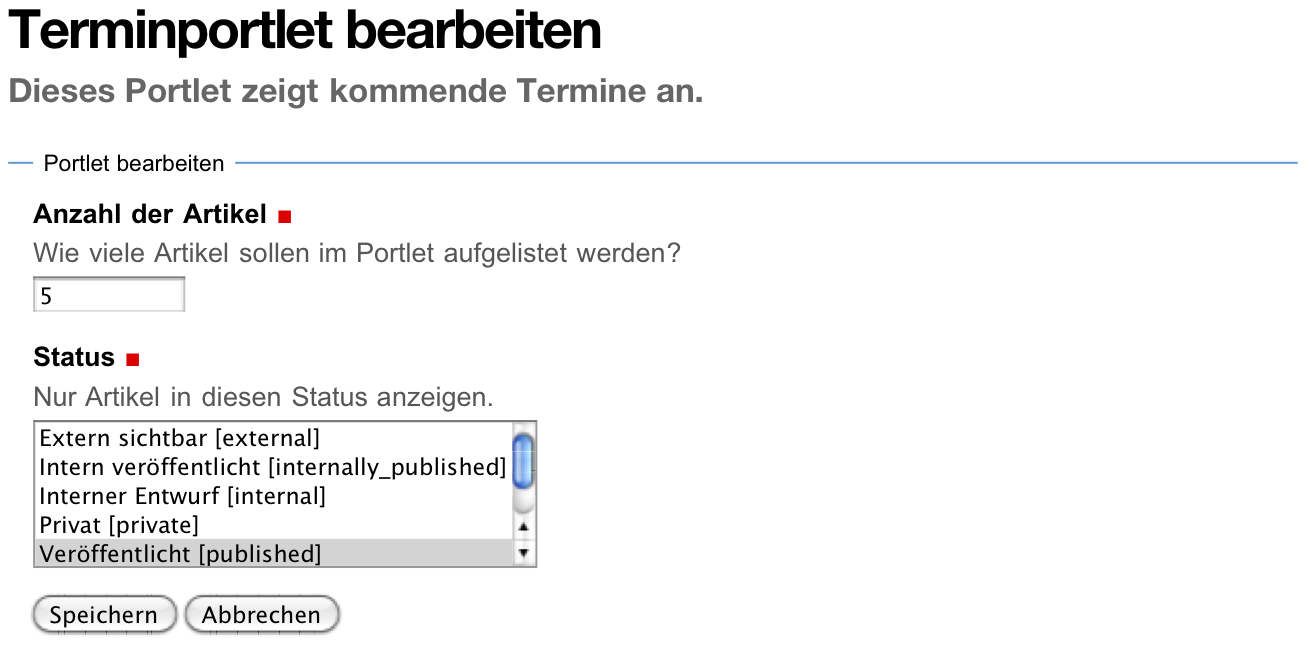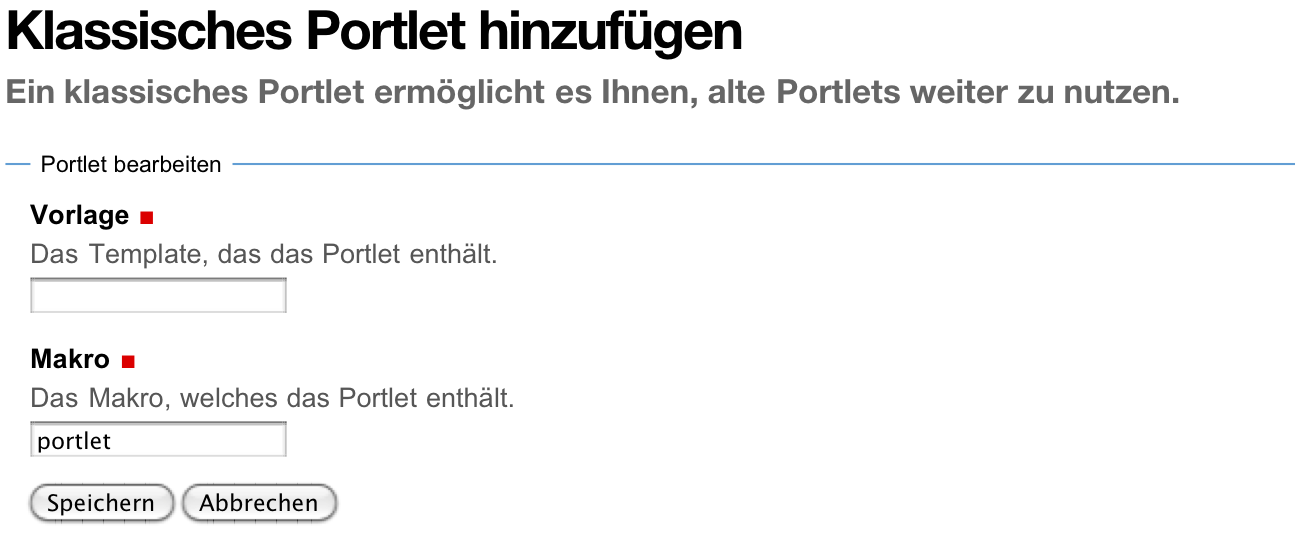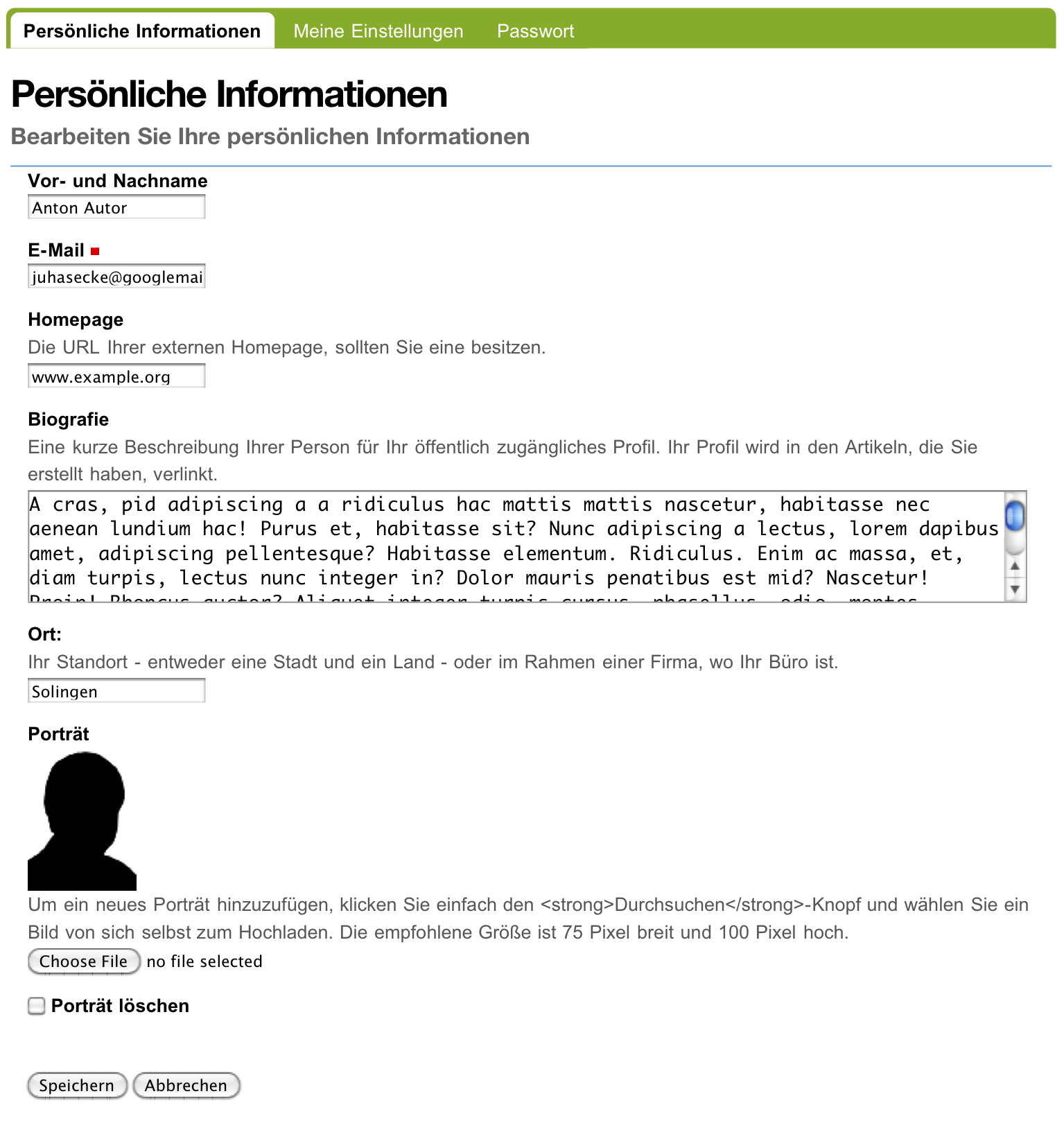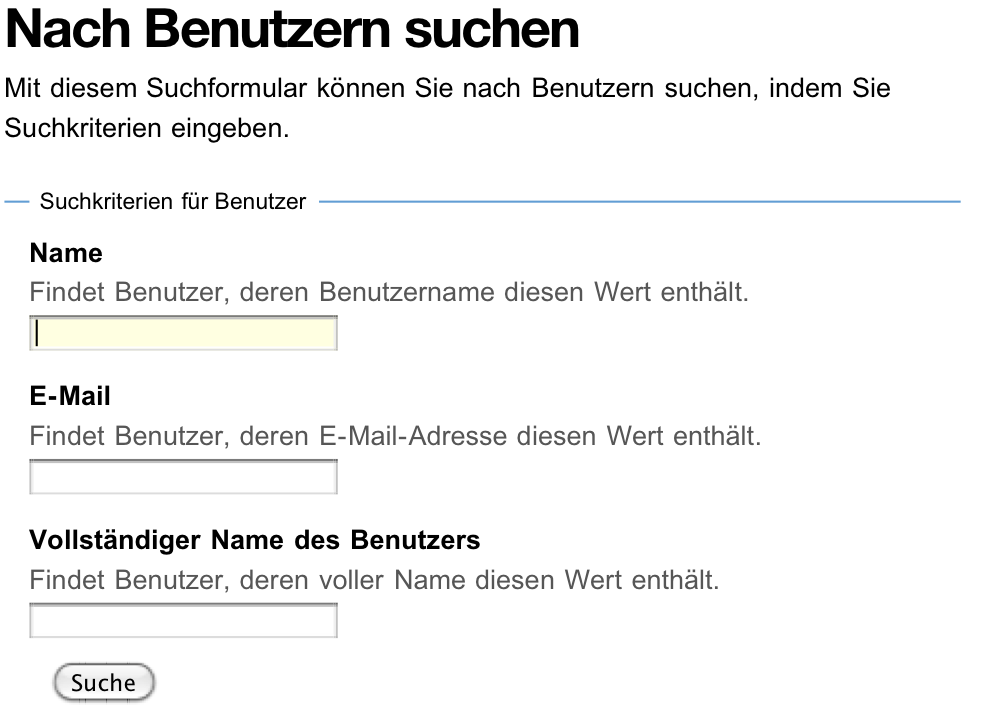Angemeldete Benutzer¶
Jeder registrierte Benutzer besitzt einen Benutzernamen, mit dem er für die Website eindeutig identifizierbar ist. Jeder Benutzername darf innerhalb einer Website daher nur einmal vergeben werden.
Nachdem Sie sich mit Ihrem Benutzernamen und Passwort an der Website angemeldet haben, passt sich die Benutzungsoberfläche an Ihre persönlichen Einstellungen an und bietet Ihnen zusätzliche Funktionen. Dazu zählen die persönliche Seite, der persönliche Ordner sowie die Möglichkeit, Webinhalte zu bearbeiten.
Anmelden¶
Sie können sich auf verschiedene Weise in Plone anmelden. Zum einen gibt es das Anmeldeportlet, das Sie als anonymer Besucher auf jeder Seite der Website sehen. Zum anderen enthält das Benutzermenü für anonyme Besucher den Verweis »Anmelden«, der zu einem Anmeldeformular führt.
Sowohl das Portlet als auch das Anmeldeformular enthalten Eingabefelder für Ihren Benutzernamen und Ihr Passwort sowie eine Schaltfläche zum Anmelden (siehe Abbildung Anmeldeportlets (Benutzername/E-Mail-Adresse)).
Sie verweisen außerdem auf ein oder zwei Formulare:
- Unter »Passwort vergessen?« können sich registrierte Benutzer per E-Mail einen Link zuschicken lassen, der sie zu einer Seite führt, auf der sie ihr Passwort neu setzen können.
- Der Verweis »Neuer Benutzer?« erscheint nur, falls die Website so konfiguriert wurde, dass man sich selbst registrieren kann. Er führt dann zum Registrierungsformular.
Benutzeraktionen¶
Nach Ihrer Anmeldung an der Website haben Sie im Benutzermenü Zugriff auf eine Reihe von Aktionen (siehe Abbildung Benutzermenü für einen angemeldeten Benutzer):
- Ihr Name/Ihre E-Mail-Adresse
- Der oberste Eintrag dient als Titel des Benutzermenüs und ist Ihr Benutzername oder Ihre E-Mail-Adresse.
- Mein Ordner
- Hier gelangen Sie gegebenenfalls zu Ihrem persönlichen Ordner (siehe Abschnitt Mein Ordner).
- Persönliche Seite
- Dieser Eintrag führt Sie zu Ihrer persönlichen Seite (siehe Abschnitt Persönliche Seite).
- Meine Einstellungen
- Über diesen Eintrag gelangen Sie zu einem Formular, auf dem Sie persönliche Einstellungen vornehmen können (siehe Meine Einstellungen).
- Abmelden
- Über diesen Verweis melden Sie sich von der Website ab.
Persönliche Seite¶
Ihre persönliche Seite kann mehrere Portlets enthalten, die entweder von Ihnen oder vom Administrator hinzugefügt wurden (siehe Abbildung Die persönliche Seite eines Redakteurs).
Portlets hinzufügen¶
Die Portlets auf Ihrer Seite sind in vier Spalten angeordnet. In der Bearbeitungsansicht Ihrer Seite können Sie in jeder der Spalten beliebige Portlets anlegen, umordnen, zeitweise verbergen und löschen (siehe Abbildung Die Bearbeitungsansicht der persönlichen Seite). Einen Überblick über Plones Portlets finden Sie in Abschnitt Portlets.
Sie finden folgende Bedienelemente in der Bearbeitungsansicht Ihrer persönlichen Seite:
- Das Auswahlmenü Portlet hinzufügen. In diesem Menü finden Sie alle Portlets, die Sie auf Ihrer persönlichen Seite hinzufügen können.
- Die Liste der in jeder Spalte zugewiesenen Portlets mit dem Titel »Hier zugewiesene Portlets«.
- Die Einträge für jedes Portlet sind grau hinterlegt.
- Der Name des Portlets ist ein Verweis auf seine Bearbeitungsansicht
- Mit den Pfeilsymbolen können Sie die Reihenfolge der Portlets in der jeweiligen Spalte verändern.
- Mit Verbergen machen Sie das Portlet unsichtbar, ohne es zu löschen. Dies ist praktisch, wenn Sie es nur zeitweise nicht auf Ihrer persönlichen Seite anzeigen wollen.
- Mit dem Verweis x löschen Sie das Portlet komplett.
Um ein Portlet hinzuzufügen, wählen Sie es im Auswahlmenü aus. Viele Portlets müssen Sie erst konfigurieren, bevor sie angezeigt werden können. Dies geschieht im jeweiligen Bearbeitungsformular des Portlets. Nachfolgend werden die Einstellungsmöglichkeiten in den Bearbeitungsformularen der einzelnen Portlets aufgeführt.
RSS-Feed¶
Einstellungsmöglichkeiten im Bearbeitungsformular von RSS-Portlets (siehe Abbildung Hinzufügen des RSS-Portlets):
- Titel des RSS-Portlets. Wenn Sie nichts eintragen, wird der Titel aus dem Feed selbst benutzt.
- Anzahl der Artikel, die im Portlet angezeigt werden sollen.
- URL des RSS-Feeds
- Aktualisierungsintervall: Anzahl der Minuten, nach denen der RSS-Feed erneuert werden soll
Suche¶
Einstellungsmöglichkeiten im Suchportlet (siehe Abbildung Hinzufügen des Suchportlets).
- Sofortsuche erlauben (siehe hierzu Abschnitt Suchfeld)
Aktuelle Änderungen¶
Einstellungsmöglichkeiten im Portlet »Aktuelle Änderungen« (siehe Abbildung Hinzufügen des Portlets »Aktuelle Änderungen«).
- Anzahl der Artikel, die im Portlet angezeigt werden sollen.
Nachrichten¶
Einstellungsmöglichkeiten im Nachrichtenportlet (siehe Abbildung Hinzufügen des Nachrichtenportlets)
- Anzahl der Artikel, die im Portlet angezeigt werden sollen.
- zu berücksichtigende Status der Artikel
Welche Nachrichten angezeigt werden, richtet sich danach, ob sie die Nachrichten im gewählten Status überhaupt sehen dürfen. Veröffentlichte Nachrichten kann sich jeder Benutzer anzeigen lassen. Nachrichten im Status »privat« können Sie nur unter bestimmten Bedingungen – zumeist jedoch nicht – einsehen.
Termine¶
Einstellungsmöglichkeiten im Bearbeitungsformular von Terminportlets (siehe Abbildung Hinzufügen des Terminportlets)
- Anzahl der angezeigten Termine
- zu berücksichtigende Status (siehe die Erläuterung zum Nachrichtenportlet)
Klassisches Portlet¶
Unter einem klassischen Portlet versteht man ein Portlet, das für eine frühere Version von Plone erstellt wurde. Ein solches Portlet können Sie nicht direkt anlegen. Sie müssen im Auswahlmenü »Klassisches Portlet« wählen und beim Bearbeiten angeben, wo Plone die Beschreibung des Portlets finden kann.
Fragen Sie Ihren Administrator, ob es auf Ihrer Website weitere klassische Portlets gibt.
Abbildung Hinzufügen des klassischen Portlets zeigt das
Bearbeitungsformular für ein klassisches Portlet. Ein solches Portlet wird
durch ein Makro in einer Vorlage beschrieben; Sie müssen die Namen der Vorlage
und des Makros angeben. Da Portletmakros in der Regel den Namen »portlet«
hatten, ist das Formularfeld bereits mit diesem Namen vorausgefüllt. Die
Vorlage für das aus früheren Versionen stammende Lesezeichenportlet heißt
portlet_favorites. Es ist in Plone 4.3 nicht mehr verfügbar.
Meine Einstellungen¶
Wenn Sie dem Verweis Meine Einstellungen im Benutzermenü folgen, gelangen Sie auf ein Formular, auf dem Sie eine persönliche Konfiguration der Website vornehmen können (siehe Abbildung Persönliche Einstellungen).
Folgende Konfigurationsmöglichkeiten stehen Ihnen zur Verfügung:
- Texteditor
Hier wählen Sie aus, mit welchem Texteditor Sie den Haupttext Ihrer Seiten bearbeiten wollen. Es gibt drei Möglichkeiten:
- Standardeinstellung der Website übernehmen: Sie übernehmen damit die Einstellungen, die Ihr Administrator vorgesehen hat.
- TinyMCE: Dies ist ein komfortabler, visueller Editor. Mit ihm können Sie Ihren Text bei der Eingabe direkt formatieren und sehen ihn dabei so, wie er später von Plone angezeigt wird.
- Keiner: Wenn Sie keinen Texteditor auswählen, erhalten Sie bei Textfeldern einfach ein mehrzeiliges Eingabefeld. Dies funktioniert in jedem Webbrowser. Sie können dann in die Eingabefelder neben einfachem Text und HTML möglicherweise auch andere Textauszeichnungssprachen eingeben.
- Externen Editor erlauben
- Wenn diese Option aktiviert ist, können Sie Plone-Artikel mit Hilfe eines Editors bearbeiten, der lokal auf Ihrem Rechner installiert ist. Hierzu sind Zusatzprogramme notwendig, die gesondert installiert werden müssen
- Aufgeführt in der Suche
- Falls diese Option aktiviert ist, können andere Benutzer Sie über die Benutzersuche finden. Weiter Informationen dazu finden Sie in Kapitel Benutzersuche.
- Bearbeitung der Kurznamen erlauben
Wenn Sie diese Option auswählen, können Sie in der Bearbeitungsansicht von Artikeln deren Kurznamen bearbeiten. Blenden Sie das Feld aus, wenn Sie eine aufgeräumtere Bearbeitungsansicht bevorzugen. Unabhängig davon können Sie die Kurznamen von Artikeln jederzeit in der Inhaltsansicht ihres jeweiligen Ordners bearbeiten.
Diese Einstellung wirkt sich nur aus, wenn Ihr Administrator für die Website erlaubt hat, Kurznamen zu bearbeiten.
- Sprache
- Über das Auswahlmenü Sprache können Sie angeben, welche Sprache Sie bevorzugt sprechen. Diese Einstellung hat keine weitere Auswirkung.
Über Reiter in der grünen Leiste gelangen Sie zu weiteren Bereichen Ihrer Einstellungen:
- Persönliche Informationen
- Dieser Verweis führt Sie zu Ihrem Profil (siehe Abschnitt Persönliche Informationen).
- Passwort
Um ein neues Passwort für Ihr Benutzerkonto zu setzen, müssen Sie zunächst Ihr altes Passwort im ersten Formularfeld eingeben (siehe Formular zum Ändern des Passworts) und anschließend zweimal das neue Passwort eingeben. Betätigen Sie anschließend die Schaltfläche Passwort ändern.
Persönliche Informationen¶
Ihr Profil gibt anderen Benutzern der Website einen Überblick über Ihre Person und Ihre Tätigkeit (siehe Abbildung Formular zur Bearbeitung Ihrer persönlichen Informationen).
Verweise auf Ihr Profil finden sich in Ihren Artikeln und einigen automatisch erzeugten Übersichtslisten.
Das Profil enthält folgende Informationen:
- Vor- und Nachname
- Geben Sie hier Ihren vollständigen Namen ein. Mit diesem Namen werden Sie beispielsweise in der Anzeige Ihrer Artikel als Verfasser genannt.
- Geben Sie eine gültige E-Mail-Adresse ein, unter der Sie erreichbar sind. Dieses Feld muss ausgefüllt werden.
- Homepage
- Falls Sie eine eigene Website haben, so können Sie sie hier eintragen.
- Biographie
- Ein paar Sätze über Ihre Person und Ihre Arbeit. Mit diesem Text stellen Sie sich in Ihrem Profil vor.
- Ort
- Die Stadt oder das Land, wo Sie wohnen oder arbeiten.
- Porträt
- Ein Foto von Ihnen, das in Ihrem Profil angezeigt wird. Wenn Sie ein zu großes Bild hochladen, wird es auf eine sinnvolle Größe skaliert. Um das Bild zu löschen, kreuzen Sie Porträt löschen an.
Einige Ihrer persönlichen Informationen werden auf der Website anderen Benutzern zugänglich gemacht. So gelangen andere Benutzer beispielsweise über einen Verweis in der Verfasserzeile eines Artikels auf ein Formular (siehe Abbildung Kontaktformular), über das sie mit Ihnen Kontakt aufnehmen können. In diesem Formular werden der Benutzername, die Biographie, und der Ort aus Ihren persönlichen Informationen angezeigt.
Das Formular verschickt Nachrichten an die E-Mail-Adresse, die Sie bei der Anmeldung oder in den persönlichen Informationen angegeben haben, sodass anonyme Besucher die Adresse nicht zu sehen bekommen. Die Nachrichten bestehen aus Betreff und Text. Wenn Sie selbst Ihre Profilseite betrachten, wird das Rückmeldeformular ausgeblendet.
Unter der Überschrft »Aktuelle Artikel« finden Sie eine Liste von Artikeln, die Sie in jüngster Zeit erstellt haben. Die Liste ist nach Datum sortiert. Darunter finden Sie einen Verweis zur Suche. Wenn Sie dem Verweis folgen, gelangen Sie zu einer Seite mit Suchergebnissen, auf der alle Artikel aufgeführt sind, die Sie verfasst haben.
Mein Ordner¶
Falls Ihre Website entsprechend konfiguriert ist, erhält jeder Benutzer einen persönlichen Ordner. Sie erreichen Ihren Ordner nach der Anmeldung über den Verweis Mein Ordner im Benutzermenü. Wenn es auf Ihrer Website keine persönlichen Ordner gibt, fehlt dieser Verweis.
In Ihrem Ordner können Sie nach eigenem Ermessen Artikel anlegen, bearbeiten und löschen. An anderen Stellen der Website haben Sie diese Möglichkeiten eventuell nicht oder nur eingeschränkt.
Die persönlichen Ordner sind ebenso öffentlich einsehbar wie alle anderen Inhalte der Website. Sie finden die Ordner anderer Benutzer beispielsweise durch eine Suche im Benutzerbereich (siehe Abschnitt Benutzersuche).
In Ihrem eigenen Ordner können Sie außer den öffentlich sichtbaren auch solche Artikel sehen, die den Revisionsstatus »privat« tragen, also vor anderen Benutzern und unangemeldeten Besuchern versteckt sind.
Benutzersuche¶
Über den Eintrag Benutzer in der Hauptnavigation erreichen Sie die Benutzersuche (siehe Abbildung Benutzersuche).
Sie können Benutzer Ihrer Website nach folgenden Kriterien suchen:
- Name
- Geben Sie hier den Benutzernamen des gesuchten Benutzers ein. Sie können auch nach einem Teilwort suchen.
- Geben Sie die E-Mail-Adresse des gesuchten Benutzers ein. Auch hier können Sie nach einem Teil der Adresse suchen.
- Vollständiger Name des Benutzers
- Geben Sie hier den Vor- oder Nachnamen des Benutzers ein. Sie können auch ein Teilwort oder den gesamten Namen eingeben.
Alle Suchkriterien werden gleichzeitig angewendet: Es werden nur Benutzer gefunden, die alle Kriterien erfüllen. Nicht angegebene Kriterien werden nicht beachtet.
Die Liste der Suchergebnisse enthält die Namen und Porträts der gefundenen Benutzer. Sie sind gegebenenfalls Verweise auf die jeweiligen persönlichen Ordner.