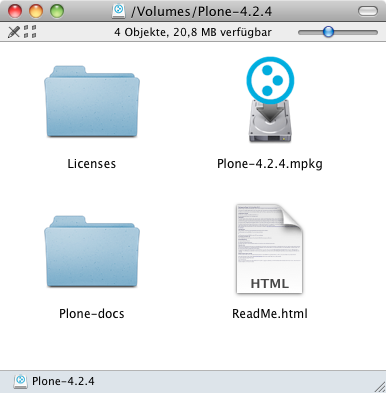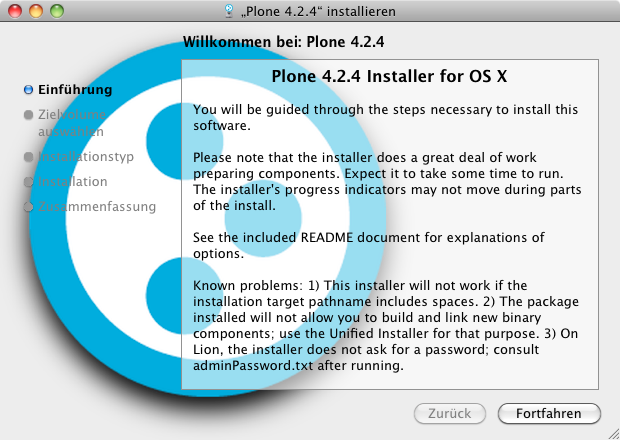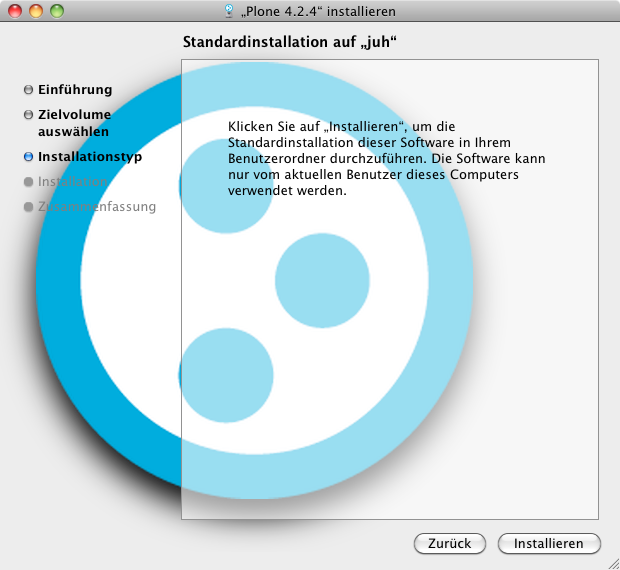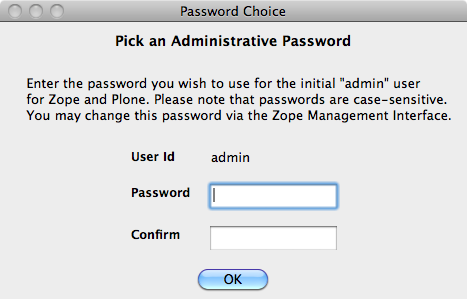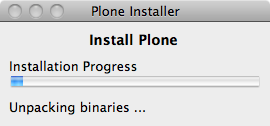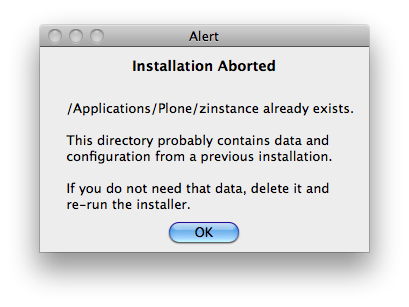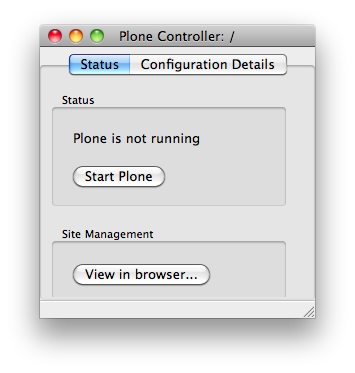Installation unter Mac OS X¶
Wenn Sie von plone.org die Disk-Image-Datei mit dem Installationspaket für Plone 4 heruntergeladen, aktiviert und gemountet haben, sehen Sie vier Objekte: das Installationsprogramm Plone-4.3.mpkg, eine README-Datei im HTML-Format, den Order ›Licenses‹ mit Lizenzbestimmungen für diverse Komponenten des Installationspakets und den Ordner ›Plone-docs‹, der unter anderem die Lizenzbestimmungen für Plone selbst enthält.
Starten Sie das Installationsprogramm mit einem Doppelklick auf das Anwendungs-Icon und folgen Sie den Anweisungen. Zunächst öffnet sich die Begrüßungsnachricht (siehe die Abbildung Begrüßungsnachricht)
Wenn Sie Plone installieren möchten, klicken Sie auf . Sie gelangen dadurch zur Laufwerksauswahl (siehe Abbildung Laufwerksauswahl)
Sie können Plone systemweit oder in Ihrem Heimverzeichnis installieren. In beiden Fällen landet Plone im Programm-Ordner. Falls dieser in Ihrem Heimverzeichnis noch nicht existiert, wird er bei der Installation erzeugt. Wählen Sie ein Laufwerk oder Ihren Heimordner als Installationsort aus und klicken Sie auf . Sie haben dann die Möglichkeit, den Installationstyp auszuwählen (siehe Abbildung Auswahl des Installationstyps)
Sie haben bei der Auswahl des Installationstyps folgende Möglichkeiten:
- Stand-alone Installation
- Dies ist eine einfache Installation. Sie eignet sich zum Ausprobieren von Plone und für Entwicklungszwecke.
- ZEO Cluster
- Die Installation von Plone in einem ZEO-Cluster ist für Produktivsysteme gedacht. Sie bietet die Möglichkeit zum Load-Balancing.
Klicken Sie auf , wenn Sie Ihre Wahl getroffen haben. Sie werden anschließend aufgefordert, mit der Installation zu beginnen (siehe Abbildung Bestätigung der Installation).
Klicken Sie nun auf , um Plone zu installieren.
Während der Installation müssen Sie für den Benutzer ›admin‹ ein Passwort setzen (siehe Abbildung Aufforderung zur Festlegung eines Passworts. Sie müssen das Passwort zweimal eingeben.
Sie benötigen das Passwort später, um sich als Systemadministrator in Plone anzumelden.
Ein Fortschrittsbalken (siehe Abbildung Fortschrittsbalken informiert Sie über den Fortgang der Installation.
Falls Plone an der Stelle, wo Sie es installieren wollen, bereits installiert ist, bricht die Installation mit einer entsprechenden Meldung ab (siehe Abbildung Meldung über den Abbruch der Installation).
Verschieben Sie die alte Installation an einen anderen Ort, wenn Sie die Daten noch benötigen, oder löschen Sie die alte Installation und starten Sie erneut das Installationsprogramm.
Wenn Sie die alten Daten in der neuen Plone-Version benutzen möchten, informieren Sie sich über die dafür notwendigen Migrationsschritte.
Nach erfolgreicher Installation wird automatisch die Datei
/Applications/Plone/zinstance/README.html in Ihrem Browser geöffnet.
Dort finden Sie Hinweise, wie Sie Plone starten und stoppen können.
Sie können Plone in Terminal mit folgendem Befehl starten und stoppen.
/Applications/Plone/zinstance/bin/plonectl start
/Applications/Plone/zinstance/bin/plonectl stop
Außerdem wird der
Finder im Ordner /Applications/Plone/zinstance geöffnet. In diesem
Ordner finden Sie das Programm PloneController, das Ihnen eine
grafische Benutzeroberfläche für das Starten und Stoppen von Plone zur
Verfügung stellt (siehe Abbildung PloneController).
Wenn Sie Plone gestartet haben, können Sie in PloneController die Anzeige Ihrer neu installierten Plone-Website aufrufen. Alternativ können Sie in Ihrem Browser die Adresse http://localhost:8080/Plone eingeben.