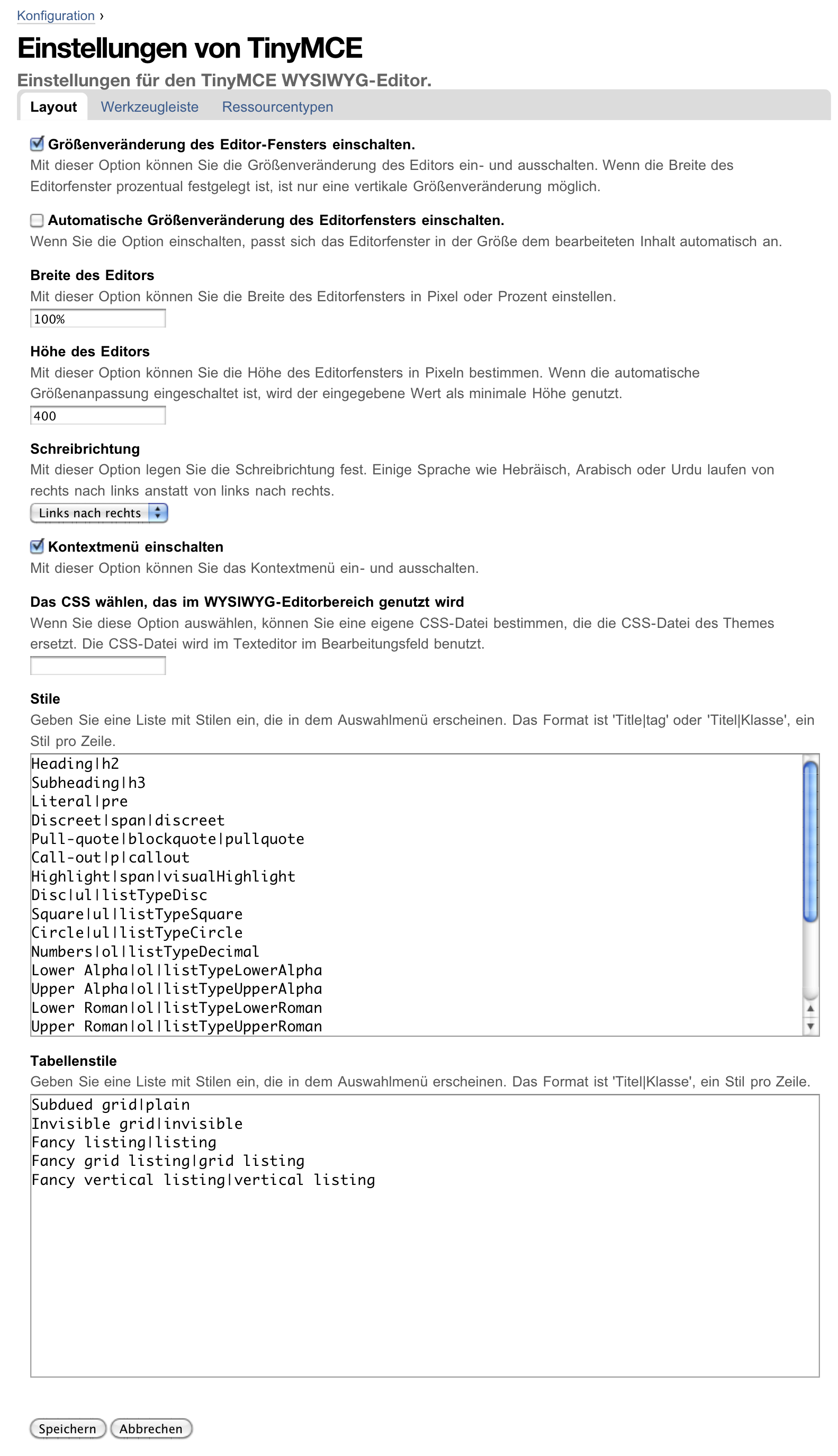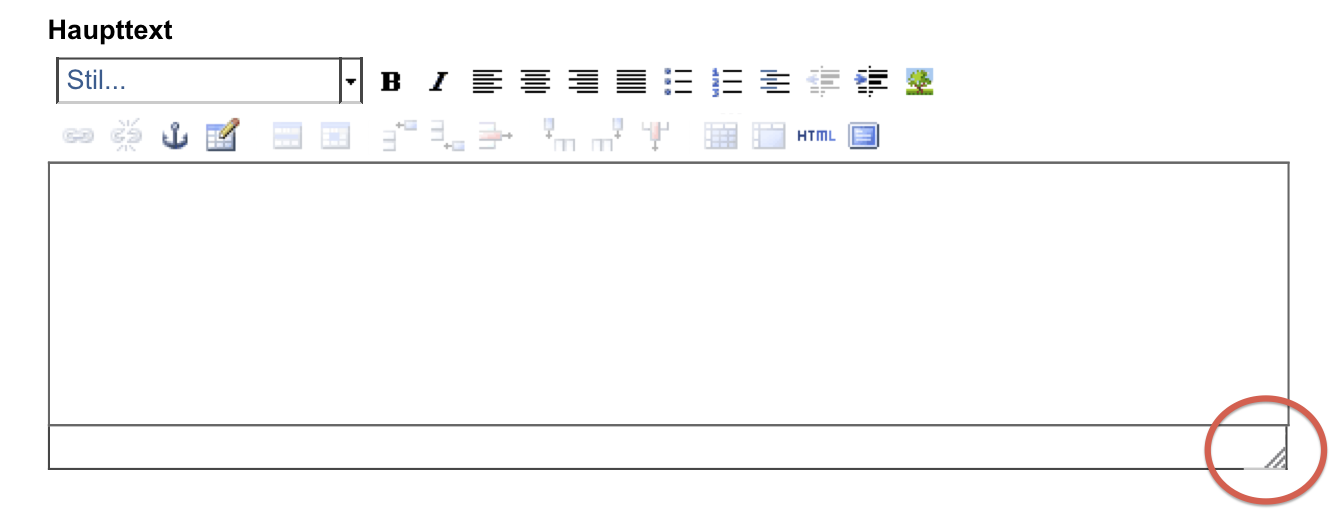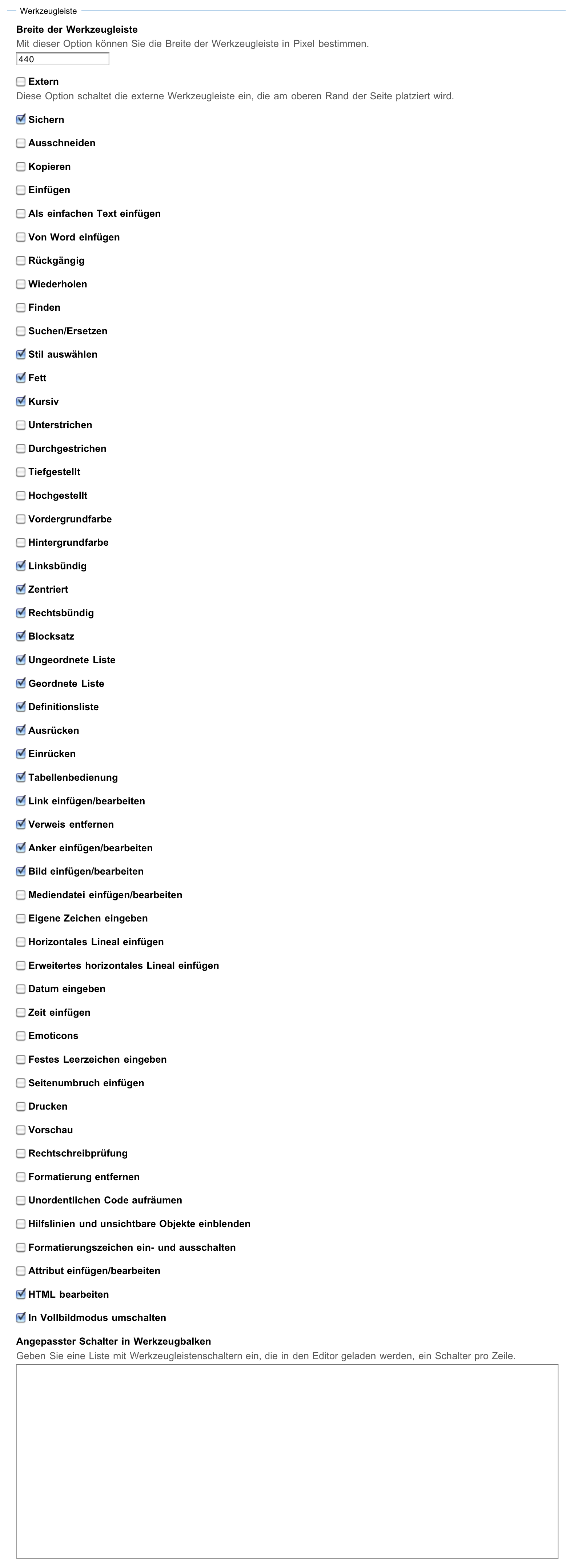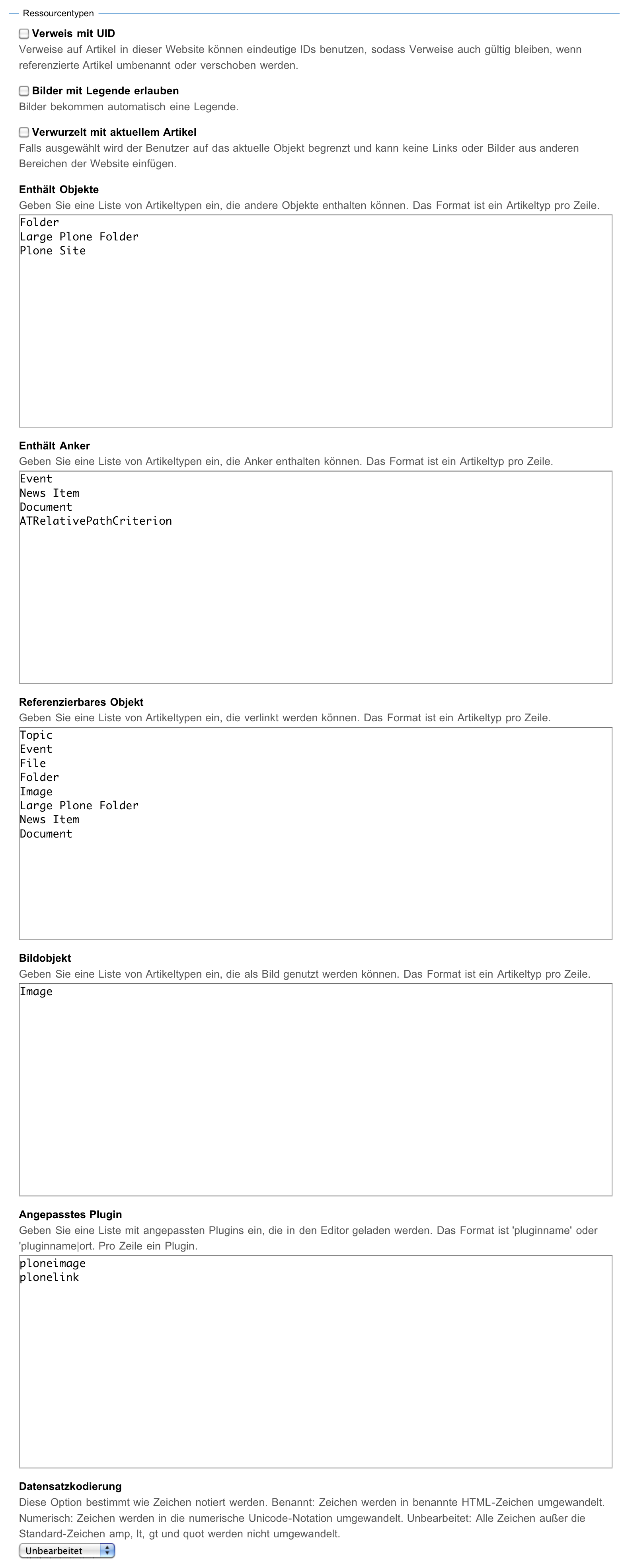Visueller Editor TinyMCE¶
Der Texteditor, mit dem Autoren und Redakteure Inhalte in Plone einpflegen können, lässt sich konfigurieren. Über den Verweis Visueller Editor TinyMCE gelangen Sie in den Konfigurationsbereich des Editors. Die Konfiguration besteht aus drei Teilformularen (siehe Abbildung Einstellungen von TinyMCE)
Teilformular Layout¶
Im ersten Teilformular werden Einstellungen gemacht, die sich auf das Aussehen des Texteditors auswirken.
- Größenveränderung des Editor-Fensters einschalten
Wenn Sie diese Funktion einschalten, kann der Benutzer die Größe von Formularfeldern im Texteditor verändern (siehe Abbildung Anfasser für Größenänderung) Rechts unten in veränderbaren Formularfeldern gibt es einen Anfasser. Sobald sich die Maus über dem Anfasser befindet, verändert sich der Mauszeiger. Die Größe wird geändert, indem man die Maustaste gedrückt hält und die Größe durch Verschieben der Maus einstellt.
- Automatische Größenveränderung des Editorfensters einschalten.
- Wenn Sie die Option einschalten, passt sich das Editorfenster in der Größe dem bearbeiteten Inhalt automatisch an. Es wird also automatisch so groß eingestellt, dass der gesamte Inhalt ohne Scrollen innerhalb des Formularfeldes sichtbar ist. Je nach Größe von Monitor und Inhalt kann jedoch ein Scrollen im Browser weiterhin notwendig sein.
- Breite des Editors
- Mit dieser Option können Sie die Breite des Editorfensters in Pixel oder Prozent (der Browsergröße) einstellen. Wenn die Breite des Editorfenster prozentual festgelegt ist, kann die Größe der Formularfelder nur vertikal verändert werden.
- Höhe des Editors
- Mit dieser Option können Sie die Höhe des Editorfensters in Pixeln bestimmen. Wenn die automatische Größenanpassung eingeschaltet ist, wird der eingegebene Wert als minimale Höhe genutzt.
- Schreibrichtung
- Mit dieser Option legen Sie die Schreibrichtung fest. Einige Sprache wie Hebräisch, Arabisch oder Urdu laufen von rechts nach links anstatt von links nach rechts.
- Kontextmenü einschalten
- Mit dieser Option können Sie das Kontextmenü ein- und ausschalten. Die Funktion wird in Kapitel Kontextmenü näher beschrieben.
- Das CSS wählen, das im WYSIWYG-Editorbereich genutzt wird
- Wenn Sie diese Option auswählen, können Sie eine eigene CSS-Datei bestimmen,
die die CSS-Datei des Themes ersetzt. Die CSS-Datei wird im Texteditor im
Bearbeitungsfeld benutzt. Sie muss sich im ZMI im Ordner
portal_skins/custombefinden oder als Bestandteil eines Themes in der CSS-Registryportal_cssregistriert sein. - Stile
In diesem Fenster werden die Stile festgelegt, die über die Stilauswahl eingefügt werden können. Pro Zeile wird ein Stil definiert. Dabei wird ein bestimmtes Schema verlangt:
Bezeichnung|HTML-TagbeziehungsweiseBezeichnung|CSS-Klasse. Stile mit HTML-Tag sind zum Beispiel:Heading|h2 Subheading|h3 Literal|pre
Im Auswahlmenü für den Stil erscheinen die Begriffe »Heading«, »Subheading« und »Literal« beziehungsweise die entsprechenden Übersetzungen. In den Code werden die HTML-Tags
h2,h3undpreeingefügt.Einige Stile stehen nur in einem bestimmten Kontext im Stilmenü zur Auswahl zur Verfügung. Dies sind zum Beispiel Listenstile wie:
Disc|ul|listTypeDisc Square|ul|listTypeSquare Circle|ul|listTypeCircle
Sie sind im Stilmenü aufgeführt, wenn sich der Cursor in einer bestimmten Umgebung, hier in einer Liste, befindet. Ihr Bezeichnungsschema ist etwas anders:
Bezeichnung|Umgebung|Klasse. Die Umgebung im angeführten Beispiel istul(unordered list/unsortierte Liste). Die Klassen, die in den HTML-Code eingetragen werden, heißen:listTypeDisc,listTypeSquareundlistTypeCircleund die Bezeichnungen, die im Stilmenü auftauchen, lauten »Disc«, »Square« und »Circle«. Beachten Sie, dass die Bezeichnungen in Plone standardmäßig übersetzt werden. Sie müssen hier also keine deutschen Bezeichnungen eintragen.Falls Ihr Theme eigene Stile definiert, können Sie diese hier eintragen, damit Ihre Benutzer sie bequem im Texteditor benutzen können.
- Tabellenstile
- In diesem Fenster sind die Stile für Tabellen definiert. Das Bezeichnungsschema entspricht dem der anderen Stile.
Teilformular Werkzeugleiste¶
Im Teilformular Werkzeugleiste können Sie in der Hauptsache die Funktionen auswählen, die in der Werkzeugleiste zur Verfügung stehen sollen (siehe Abbildung Teilformular Werkzeugleiste).
- Breite der Werkzeugleiste
- Hiermit bestimmen Sie die Breite der Werkzeugleiste in Pixeln.
- Extern
- Wenn Sie diese Option einschalten, wird die Werkzeugleiste nicht direkt am oberen Rand des Formularfeldes angezeigt, sondern ganz oben über der gesamten Webseite.
- Sichern
- Sichert den Inhalt des Formularfeldes ohne die gesamte Seite neu zu laden.
- Ausschneiden
- Diese Funktion wird in einigen Browsern aus Sicherheitsgründen unterdrückt.
- Kopieren
- Diese Funktion wird in einigen Browsern aus Sicherheitsgründen unterdrückt.
- Einfügen
- Diese Funktion wird in einigen Browsern aus Sicherheitsgründen unterdrückt.
- Als einfachen Text einfügen
- Diese Funktion ermöglicht es, formatierte Inhalte aus der Zwischenablage als einfachen Text einzugeben.
- Von Word einfügen
- Bei dieser Funktion werden störende Formatierungen aus Texten, die über die Zwischenablage aus Word übernommen werden, entfernt.
- Rückgängig
- Macht die letzte Aktion rückgängig.
- Wiederholen
- Führt die rückgängig gemachte Aktion erneut aus.
- Finden
- Öffnet den Suchdialog.
- Suchen/Ersetzen
- Öffnet den Such- und Ersetzen-Dialog
- Stil auswählen
- Das Stilauswahlmenü
- Fett
- Markierter Text wird fett dargestellt.
- Kursiv
- Markierter Text wird kursiv dargestellt.
- Unterstrichen
- Markierter Text wird unterstrichen.
- Durchgestrichen
- Markierter Text wird durchgestrichen.
- Tiefgestellt
- Markierter Text wird tiefgestellt.
- Hochgestellt
- Markierter Text wird hochgestellt.
- Vordergrundfarbe
- Werkzeug zur Auswahl der Textfarbe. Die Eingaben werden in Plone in der Regel herausgefiltert. Wenn Sie diese Funktion benötigen, passen Sie die HTML-Filter an.
- Hintergrundfarbe
- Werkzeug zur Auswahl der Hintergrundfarbe. Die Eingaben werden in Plone in der Regel herausgefiltert. Wenn Sie diese Funktion benötigen, passen Sie die HTML-Filter an.
- Linksbündig
- Der Absatz, in dem sich der Cursor befindet, wird linksbündig gesetzt.
- Zentriert
- Der Absatz, in dem sich der Cursor befindet, wird zentriert gesetzt.
- Rechtsbündig
- Der Absatz, in dem sich der Cursor befindet, wird rechtsbündig gesetzt.
- Blocksatz
- Der Absatz, in dem sich der Cursor befindet, wird im Blocksatz dargestellt.
- Ungeordnete Liste
- Eine unsortierte Liste wird erzeugt.
- Geordnete Liste
- Eine Aufzählungsliste wird erzeugt.
- Definitionsliste
- Eine Definitionsliste wird erzeugt.
- Ausrücken
- Der Absatz, in dem sich der Cursor befindet, wird nach links ausgerückt.
- Einrücken
- Der Absatz, in dem sich der Cursor befindet, wird eingerückt.
- Tabellenbedienung
- Werkzeug zur Anlage einer Tabelle
- Link einfügen/bearbeiten
- Werkzeug zum Einfügen eines Verweises
- Verweis entfernen
- Der Verweis unter dem Cursor wird entfernt.
- Anker einfügen/bearbeiten
- Werkzeug zur Erstellung von Ankern.
- Bild einfügen/bearbeiten
- Werkzeug zum Einfügen und Bearbeiten von Bildern
- Mediendatei einfügen/bearbeiten
- Werkzeug, um Videos einzufügen. Der HTML-Filter von Plone verhindert in der Voreinstellung die Einbindung von Medien-Dateien. Damit Sie Medien-Dateien einbinden können, müssen Sie die entsprechenden Filterregeln im Konfigurationsbereich HTML-Filter anpassen.
- Eigene Zeichen eingeben
- Werkzeug zur Eingabe von Sonderzeichen
- Horizontales Lineal einfügen
- Funktion steht in Plone nicht zur Verfügung.
- Erweitertes horizontales Lineal einfügen
- Funktion steht in Plone nicht zur Verfügung.
- Datum eingeben
- Das aktuelle Datum wird eingefügt.
- Zeit einfügen
- Die aktuelle Uhrzeit wird eingefügt.
- Emoticons
- Funktion steht in Plone nicht zur Verfügung.
- Festes Leerzeichen eingeben
- Funktion steht in Plone nicht zur Verfügung.
- Seitenumbruch einfügen
- Funktion steht in Plone nicht zur Verfügung. Nutzen Sie stattdessen im Stilmenü den Eintrag Seitenumbruch.
- Druckt den Inhalt des Editorfensters aus.
- Vorschau
- Öffnet ein Fenster mit einer Vorschau, in die jedoch keine Stilinformationen (CSS) eingebunden sind. Da der Text im Editorfenster von Plone in der Regel bereits formatiert angezeigt wird, ist diese Funktion überflüssig und daher in der Voreinstellung nicht aktiv.
- Rechtschreibprüfung
- Funktion steht in Plone nicht zur Verfügung. Nutzen Sie die Rechtschreibprüfung, die in Ihrem Browser ohnehin zur Verfügung steht.
- Formatierung entfernen
- Funktion steht in Plone nicht zur Verfügung
- Unordentlichen Code aufräumen
- Funktion steht in Plone nicht zur Verfügung. Unordentlicher Code wird in Plone durch einen speziellen HTML-Filter aufgeräumt.
- Hilfslinien und unsichtbare Objekte einblenden
- Funktion steht in Plone nicht zur Verfügung.
- Formatierungszeichen ein- und ausschalten
- Funktion steht in Plone nicht zur Verfügung.
- Attribut einfügen/bearbeiten
- Werkzeug zur Einstellung der Schreibrichtung.
- HTML bearbeiten
- Werkzeug zur direkten Bearbeitung des HTML-Codes
- In Vollbildmodus umschalten
- Bringt den Texteditor in den Vollbildmodus.
- Angepasster Schalter in Werkzeugbalken
- Funktion steht in Plone nicht zur Verfügung.
Zu tun
Letzte Funktion überprüfen, geht vielleicht doch
Teilformular Ressourcentypen¶
In diesem Teilformular werden Einstellungen vorgenommen, die sich auf die Ressourcen beziehen, mit denen TinyMCE arbeitet.
- Verweise mit UID
- Wenn diese Option aktiviert ist verweisen interne Links, die innerhalb von TinyMCE eingefügt werden, nicht auf den Pfad des Artikels, sondern auf seine UID (Unique ID). Dadurch ist gewährleistet, dass ein Verweis auch dann funktioniert, wenn der referenzierte Artikel verschoben wurde.
- Bilder mit Legende erlauben
- Wenn Sie diese Option einschalten, erhalten eingefügte Bilder automatisch eine Bildlegende, die entweder aus der Beschreibung des Bildes gewonnen wird oder manuell eingegeben werden kann.
- Verwurzelt im aktuellen Artikel
- Wenn diese Option eingeschaltet wird, kann der Benutzer nur Bilder einfügen, die sich im gleichen Ordner befinden, wie der bearbeitete Artikel. Das Gleiche gilt für Verweise.
- Enthält Objekte
- Damit TinyMCE weiß, welche Artikel in Plone als Ordner fungieren, die andere
Artikel enthalten können, müssen diese Artikeltypen hier eingetragen werden.
Im Wesentlichen sind dies die Artikeltypen
Folder,Large Plone Folderund diePlone Siteselbst. Wenn Sie eigene, ordnerartige Artikeltypen erstellen, tragen Sie diese hier ein. - Enthält Anker
- Damit TinyMCE weiß, welche Artikel Anker enthalten können, müssen die entsprechenden Artikeltypen hier eingetragen sein. Wenn Sie eigene Artikeltypen erstellen, die Anker enthalten können, tragen Sie diese hier ein.
- Referenzierbares Objekt
- Damit TinyMCE weiß, auf welche Objekte verwiesen werden kann, müssen die entsprechenden Artikeltypen hier eingetragen sein. Wenn Sie eigene Artikeltypen erstellen, auf die verwiesen werden soll, tragen Sie sie hier ein.
- Bildobjekt
- Damit TinyMCE weiß, welche Artikeltypen als Bilder fungieren, müssen die entsprechenden Artikeltypen hier eingetragen werden. Wenn Sie eigene Artikeltypen für Bilder erstellen, tragen Sie diese hier ein.
- Angepasstes Plugin
- In diesem Feld sind Plugins aufgelistet, die von TinyMCE genutzt werden.
- Datensatzkodierung
Mit diesem Schalter können Sie festlegen, wie TinyMCE die eingegebenen Texte abspeichert. Zur Auswahl stehen:
- Unbearbeitet (Sonderzeichen werden nicht verändert)
- Benannt (Sonderzeichen werden als benannte Zeichen gespeichert (Beispiel:
äfür »ä«) - Numerisch (Sonderzeichen werden in numerischer Notation gespeichert
(Beispiel:
äfür »ä«)