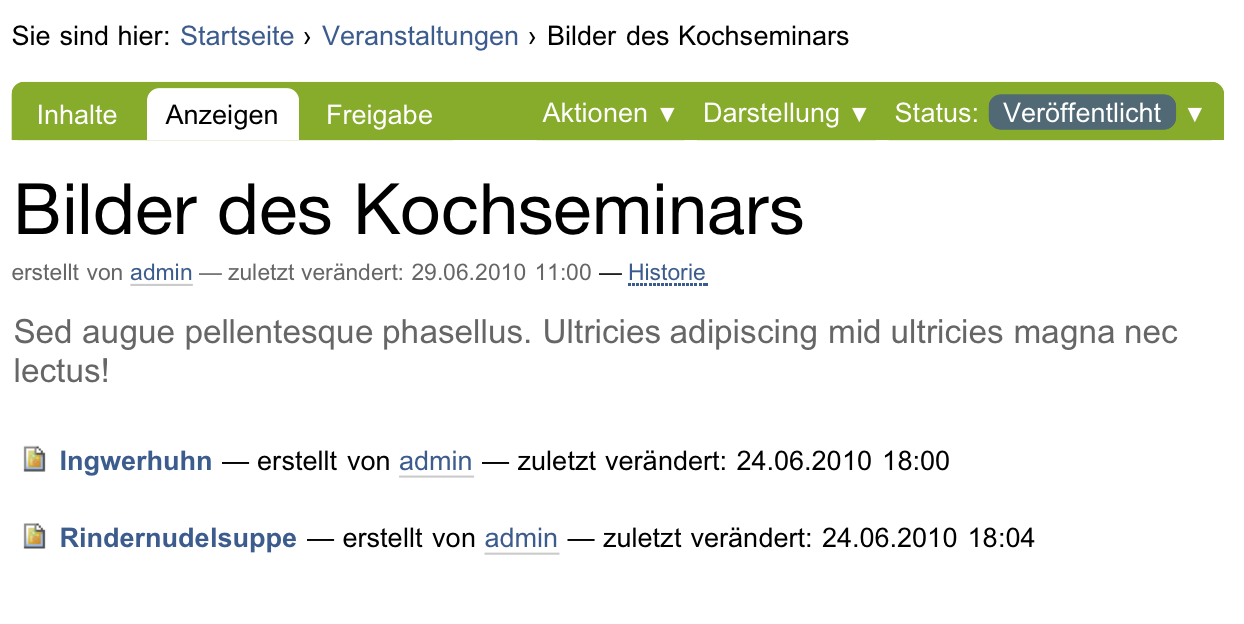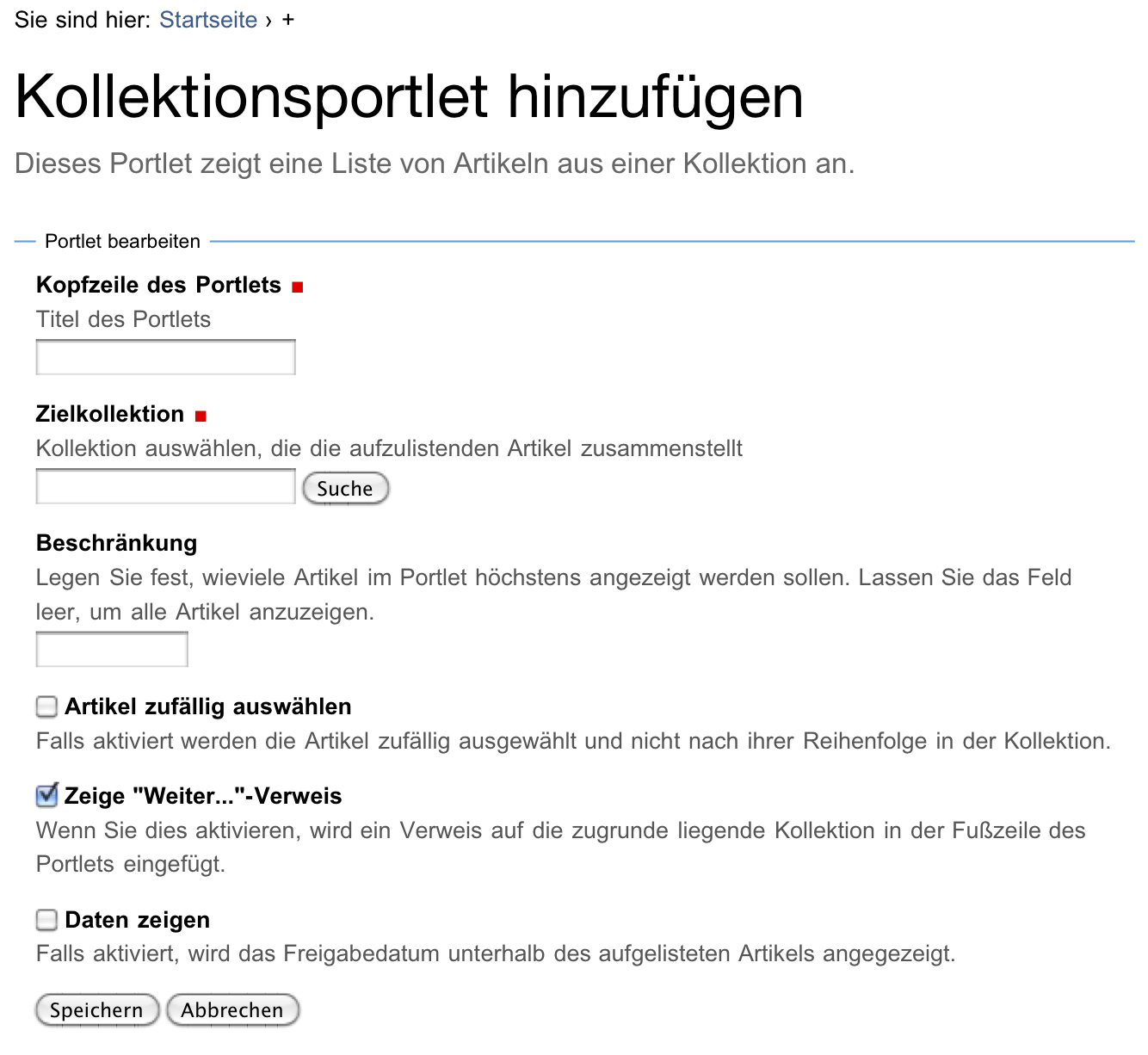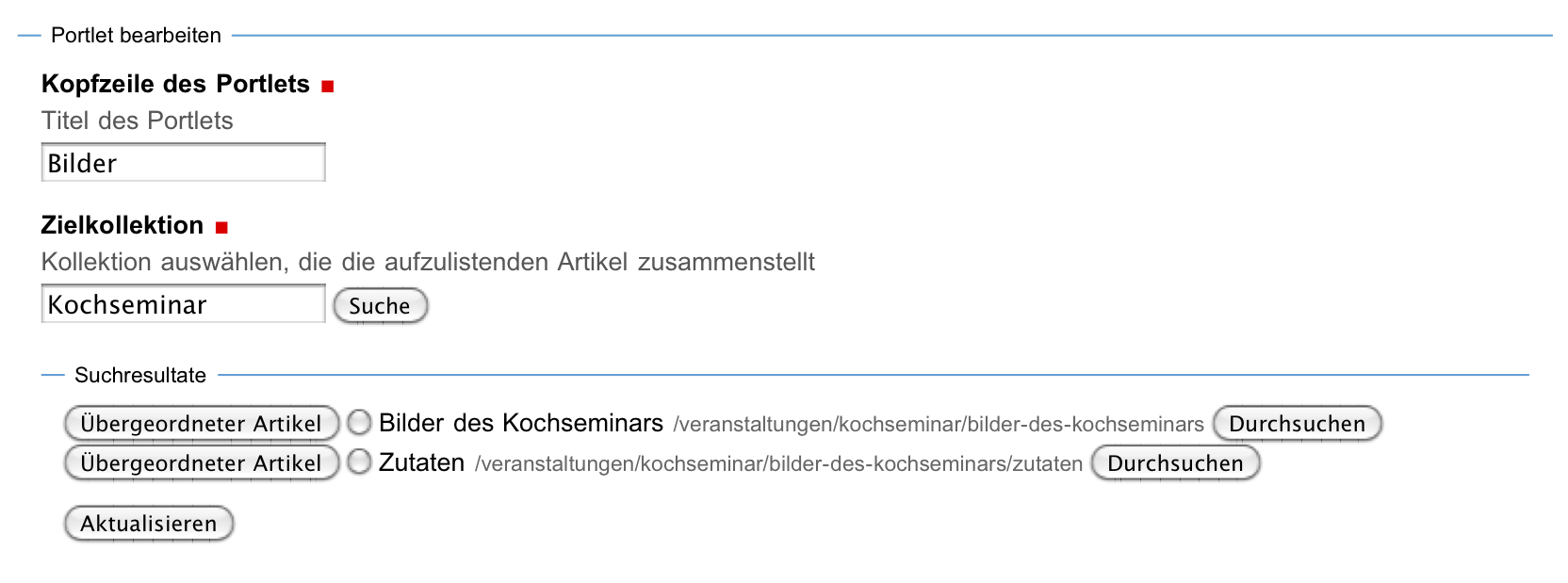Zu tun
Neue Screenshots anfertigen, wenn Übersetzung vervollständigt ist.
Kollektion¶
Oft möchte man Artikel, die sich in unterschiedlichen Ordnern einer Website befinden an einem Ort zusammenfassen. Dies kann beispielsweise eine Nachrichtenübersicht sein oder eine Liste aller Artikel, die sich einem bestimmten Thema widmen. Diese Aufgabe wird in Plone mit Hilfe von Kollektionen gelöst.
Eine Kollektion sieht aus wie ein Ordner, ist aber eine gespeicherte Suchanfrage. Die Ergebnisse der Suche werden so aufgelistet, als ob sich die Artikel in einem gemeinsamen Ordner befinden. Plone hält die Artikelauswahl anhand der einmal eingestellten Suchkriterien stets aktuell.
Anzeige¶
Nach außen verhalten sich Kollektionen wie Ordner. Wie bei Ordnern gibt es verschiedene Darstellungen für die Anzeigeansicht, aus denen Sie im Darstellungsmenü wählen können:
- Kurzfassung
- Gesamter Inhalt
- Tabelle
- Album
- Liste
Als Beispiel zeigt Abbildung Darstellung einer Kollektion als Liste die Darstellung als Liste.
Die Darstellungsvarianten funktionieren so wie bei Ordnern. Die tabellarische Darstellung ist in der Bearbeitungsansicht der Kollektion konfigurierbar.
Wie Ordner besitzen Kollektionen auch keinen eigenen redaktionellen Inhalt.
Bearbeitungsansicht¶
Wenn Sie eine Kollektion hinzufügen, gelangen Sie in die Bearbeitungsansicht, in der Sie neben dem Titel und der Zusammenfassung auch die Suchkriterien eingeben können.
Unterhalb der Zusammenfassung geben Sie die Suchkriterien mit Hilfe eines Auswahlmenüs ein. Es stehen dort diverse Suchparameter zur Verfügung, die in drei Gruppe sortiert sind: datumsbezogene Kriterien, Textkriterien und Metadaten.
- Daten
- Freigabedatum
- Änderungsdatum
- Erstellungsdatum
- Ablaufdatum
- Terminende
- Terminanfang
- Metadata
- Kurzname (id)
- Artikeltyp
- Ort
- Ersteller
- Status
- Text
- Searchable text
- Stichwort
- Beschreibung
- Titel
Wenn Sie einen dieser Parameter auswählen, verändert sich die Darstellung der Anzeige. Es erscheinen zwei weitere Auswahlmenüs. Das erste kann eine logische Verknüpfung enthalten oder das Auswahlkriterium genauer eingrenzen Im zweiten neuen Auswahlmenü wählen Sie den gewünschten Wert aus. In dem Beispiel in Abb. Auswahl eines Suchkriteriums wurde der Parameter »Artikeltyp« ausgewählt. Im zweiten Auswahlmenü befindet sich der logische Operator »Ist« und im dritten Auswahlmenü erscheinen die zur Verfügung stehenden Artikeltypen.
Zu tun
Neuer Screenshot
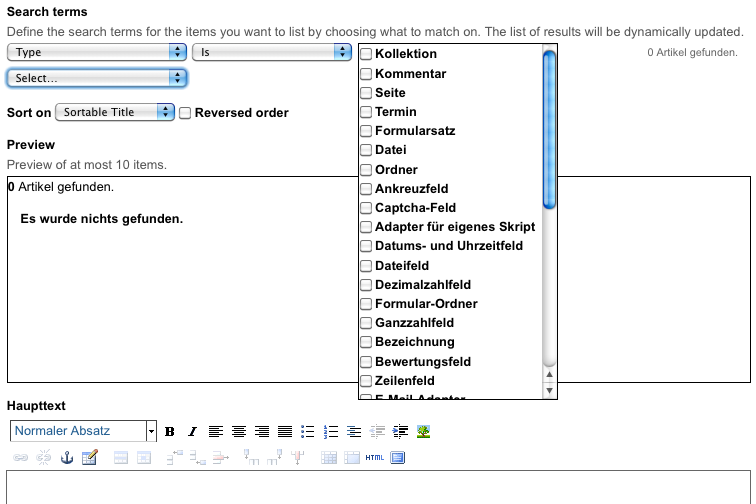
Auswahl eines Suchkriteriums
Sie können einen oder mehrere Artikeltypen auswählen, indem Sie in dem Auswahlkästchen einen Haken setzen. Im Beispiel wurde der Artikeltyp »Bild« ausgewählt, woraufhin in der Vorschau die Treffer angezeigt werden, die zu dem ausgewählten Suchkriterium passen (siehe Abb.: Vorschau der Treffer).
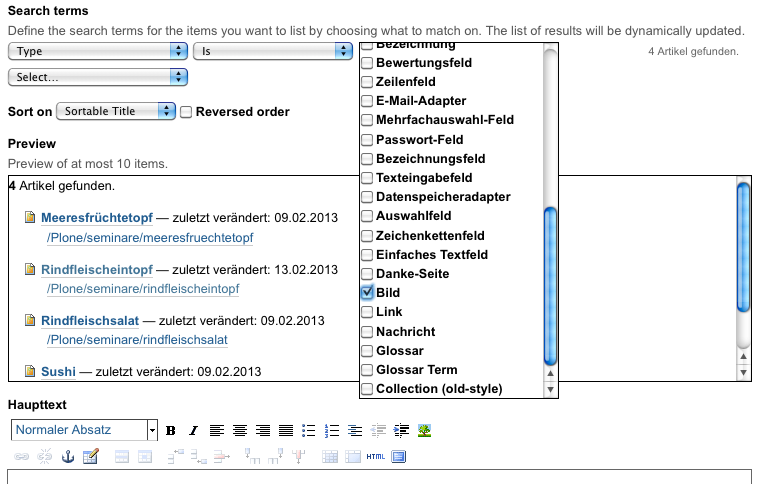
Vorschau der Treffer
Es sind folgende Kombinationen möglich:
Zu tun
Neue Tabelle als Bild einfügen
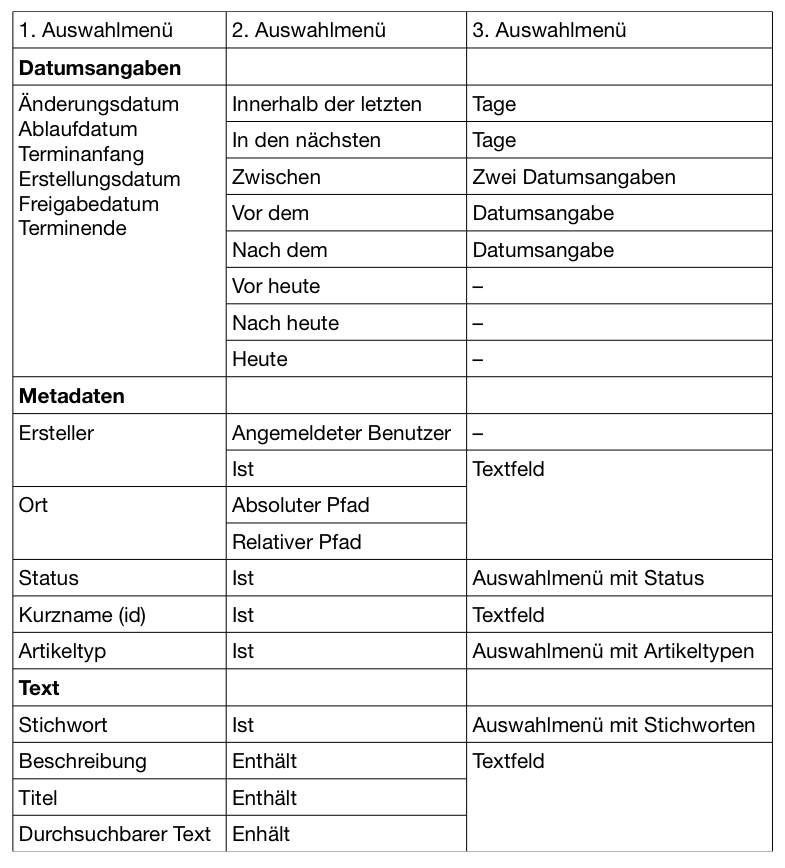
Tabelle der Kombinationsmöglichkeiten
Experimentieren Sie mit den Einstellmöglichkeiten. In der Vorschau sehen Sie das Ergebnis Ihrer Auswahl. Die Eingabemöglichkeiten sind in Tabelle Tabelle der Kombinationsmöglichkeiten aufgeführt.
- Tage
- Geben Sie die Anzahl der Tage als positive oder negative Zahl ein. Innerhalb der letzten 6 days führt zum gleichen Ergebnis wie In den nächsten -6 days.
- Datum
Geben Sie ein Datum im Format TT/MM/YYYY ein. Sobald Sie in das Textfeld klicken, öffnet sich ein Datumsmenü, mit dem Sie das Datum bequem eingeben können (siehe Abb.: Bequeme Datumsauswahl).
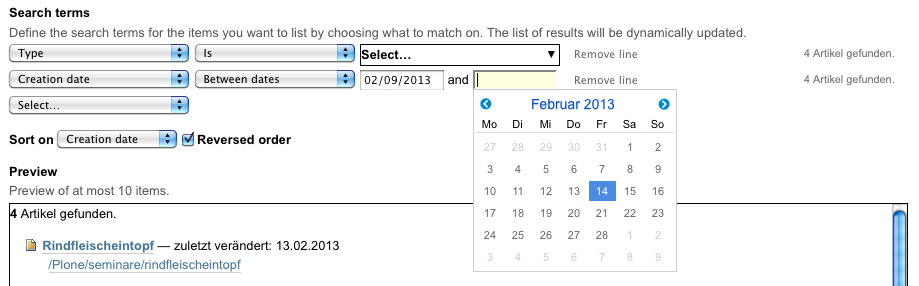
Bequeme Datumsauswahl
- Textfeld
Geben Sie eine Zeichenfolge ein. Geben Sie ein oder mehrere Wörter ein, die im durchsuchten Feld enthalten sein sollen. Die Reihenfolge mehrerer Wörter wird nur berücksichtigt, wenn Sie die Wortfolge in Anführungszeichen setzen. Sie können auch nach Wortbestandteilen suchen, indem Sie ähnlich wie bei der Website-Suche Platzhalter benutzen (siehe Abschnitt Suche).
Wenn Sie einen relativen Pfad zu einem Ort in der Website eintragen wollen, so müssen Sie sich an eine bestimmte Konvention halten. Wählen Sie eine der folgenden Schreibweisen:
- ›..‹ für den Ordner, in dem sich die Kollektion befindet
- ›../..‹ für den Ordner über dem Ordner, in dem sich die Kollektion befindet. Diese Zeichenkette lässt sich bis zum Wurzelordner der Website verlängern, zum Beispiel: ›../../../‹
- ›../ordnername‹ für den Ordner ›ordnername‹, der sich mit der Kollektion im gleichen Ordner befindet.
- Auswahlmenü
- Bei vielen Kriterien hilft Ihnen ein Auswahlmenü bei der Eingabe des Wertes.
Wenn Sie mehrere Suchparameter eingeben, so wird die Suche nach und nach eingegrenzt (siehe Abb.: Mehrere Suchkriterien grenzen die Treffer ein). Die Anzahl der gefundenden Artikel wird ganz rechts angegeben. In dem Beispiel wird mit Hilfe des ersten Suchkriteriums vier Artikel, durch Hinzunahme des zweiten nur noch ein Artikel gefunden.
Mehrere Suchkriterien grenzen die Treffer ein
Wenn Sie mehrmals einen Suchparameter der gleichen Klasse, also zum Beispiel »Searchable Text«, hinzufügen, wirkt sich nur der letzte Parameter in der Reihe aus.
Durch Betätigung des Links Entferne Zeile entfernen Sie das Suchkriterium in der entsprechenden Zeile.
Im letzten Abschnitt des Formulars bestimmen Sie die Reihenfolge, in der die zur Kollektion passenden Artikel angezeigt werden. Wählen Sie im Auswahlmenü Sortiere nach eine Artikeleigenschaft, nach der sortiert werden soll. Die Sortierung erfolgt in der Regel aufsteigend. Wenn Sie eine absteigende Sortierung wünschen, setzen Sie das Häkchen bei Umgekehrte Reihenfolge.
Weitere Bearbeitungsmöglichkeiten¶
In der unteren Hälfte des Bearbeitungsformulars eine Kollektion können Sie einen Text eingeben, die Zahl der Suchresulate begrenzen und festlegen, welche Informationen in der Tabellenansicht der Kollektion aufgeführt werden sollen (siehe Abb.: Bearbeitungsansicht einer Kollektion (unterer Teil)).
Per Voreinstellung werden in der Tabellenansicht Titel, Ersteller, Artikeltyp und Änderungsdatum angezeigt; der Titel dient auch als Verweis zum Artikel.
Um eine weitere Spalte hinzuzufügen, wählen Sie im linken Fenster den entsprechenden Eintrag aus und klicken Sie auf >>. Der Eintrag wird daraufhin in das rechte Fenster übernommen. Möchten Sie einen Eintrag aus der Anzeige entfernen, wählen Sie ihn im rechten Fenster aus und klicken auf <<. Speichern Sie Ihre Eingaben und wählen Sie anschließend in der Anzeige die Darstellungsoption Tabelle aus. Die Kollektion wird nun als Tabelle mit den von Ihnen festgelegten Spalten angezeigt.
RSS-Feed der Kollektion¶
Plone erstellt von jeder Kollektion einen RSS-Feed. Dieser wird vom Browser automatisch erkannt und zumeist in der Adresszeile angezeigt (siehe dazu auch Abschnitt Syndizierung).
Kollektionsportlet¶
Die Ergebnisse einer Kollektion können in einem Portlet angezeigt werden. Abbildung Das Kollektionsportlet zeigt ein Beispiel.
Die Verweise im Kollektionsportlet führen in der Regel zur Anzeigeansicht des Artikels. Bei Bilder führen die Verweise zu einer Vollbildansicht des Bildes, bei Links zur Zieladresse.
Um Portlets hinzufügen zu können, benötigen Sie Verwaltungsrechte. Wenn Sie diese besitzen, finden Sie in der linken und rechten Spalte die Schaltfläche Portleteinstellungen, über die Sie in die Portletverwaltung gelangen. Details hierzu finden Sie in Kapitel Portlets.
Hinzufügen eines Kollektionsportlets¶
Rufen Sie in dem Ordner, in dem Sie ein Kollektionsportlet hinzufügen möchten, die Portletverwaltung auf und wählen Sie im Auswahlmenü Portlet hinzufügen den Menüpunkt Kollektionsportlet aus. Sie gelangen dadurch in ein Formular (siehe Abbildung Das Formular zur Konfiguration eines Kollektionsportlets), in dem Sie die notwendigen Einstellungen vornehmen können.
- Kopfzeile des Portlets
- Geben Sie hier den Titel des Portlets ein. Er erscheint in der Kopfzeile des Portlets.
- Zielkollektion
Hier bestimmen Sie, welche Kollektion in Ihrer Website als Portlet angezeigt werden soll. Es handelt sich um ein Suchfeld, in das Sie einen Suchbegriff eingeben können. Betätigen Sie anschließend die Schaltfläche Suche.
Daraufhin werden unterhalb des Suchfeldes Suchergebnisse angezeigt (siehe Abbildung Suche zur Auswahl der Zielkollektion).
Markieren Sie die gewünschte Kollektion und betätigen Sie die Schaltfläche Aktualisieren. Die ausgewählte Kollektion wird daraufhin als Zielkollektion eingetragen (siehe Abbildung Ausgewählte Zielkollektion)
Wenn Sie in den Suchergebnissen nicht die gesuchte Kollektion finden, können Sie über die Schaltfläche Übergeordneter Artikel in die Ebene darüber wechseln oder mit der Schaltfläche Durchsuchen in den Suchergebnissen nach weiteren Kollektionen suchen. In dem in Abbildung Suche zur Auswahl der Zielkollektion gezeigten Beispiel führt ein Klick auf die Schaltfläche Durchsuchen hinter dem ersten Ergebnis dazu, dass auch die Unterkollektion »Teilnehmer« aufgelistet wird, die das Suchwort »Kochseminar« nicht enthalten hat und daher vorher nicht gefunden wurde (siehe Abbildung Im ersten Suchresultat wurde eine Unterkollektion gefunden)
Wenn Sie die Zielkollektion eines Kollektionsportlets austauschen möchten, starten Sie einfach einen Suchlauf nach der gewünschten Kollektion. Markieren Sie die gewünschte Kollektion und klicken Sie auf Aktualisieren.
- Beschränkung
- Sie können die Zahl der angezeigten Artikel begrenzen. Tragen Sie hier die gewünschte Anzahl ein.
- Artikel zufällig auswählen
- Normalerweise werden die Artikel im Kollektionsportlet in der gleichen Reihenfolge aufgelistet wie in der Kollektion selbst. Wenn Sie diese Option aktivieren, wird die Reihenfolge der Artikel zufällig bestimmt.
- Zeige “Weiter...”-Verweis
- Wenn diese Option aktiviert ist, wird in der Fußzeile des Portlets ein Verweis zur Kollektion eingefügt. Dies ist vor allem dann sinnvoll, wenn das Portlet nur einige wenige Artikel auflistet.
- Änderungsdatum zeigen
- Wenn unter dem Titel der aufgeführten Artikel das Datum der letzten Änderung erscheinen soll, aktivieren Sie diese Option.
Zu tun
Übersetzung nachziehen, dort steht Freigabedatum https://dev.plone.org/ticket/13595