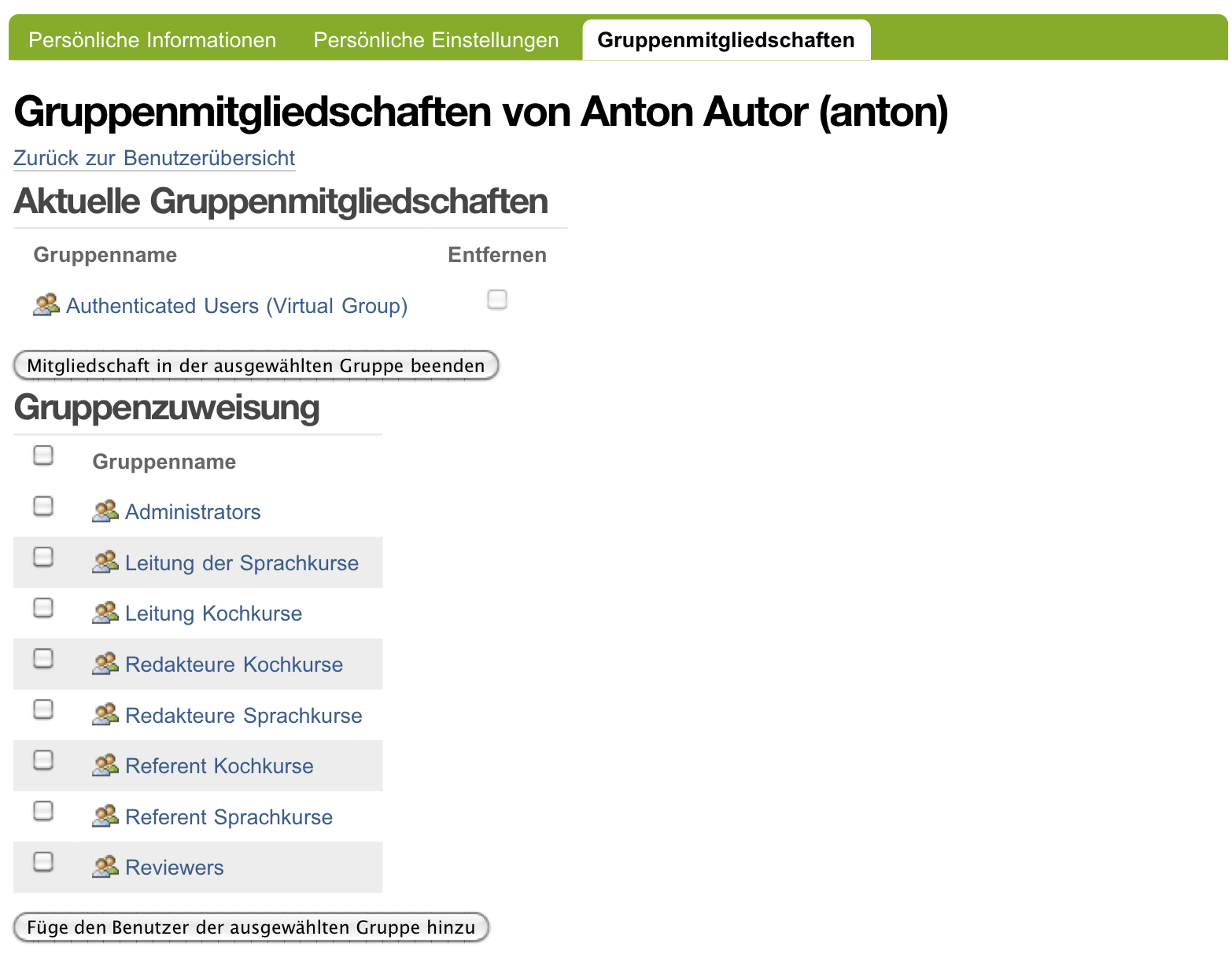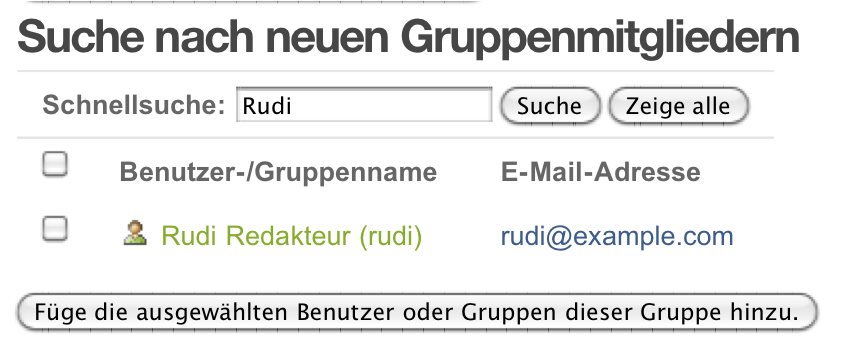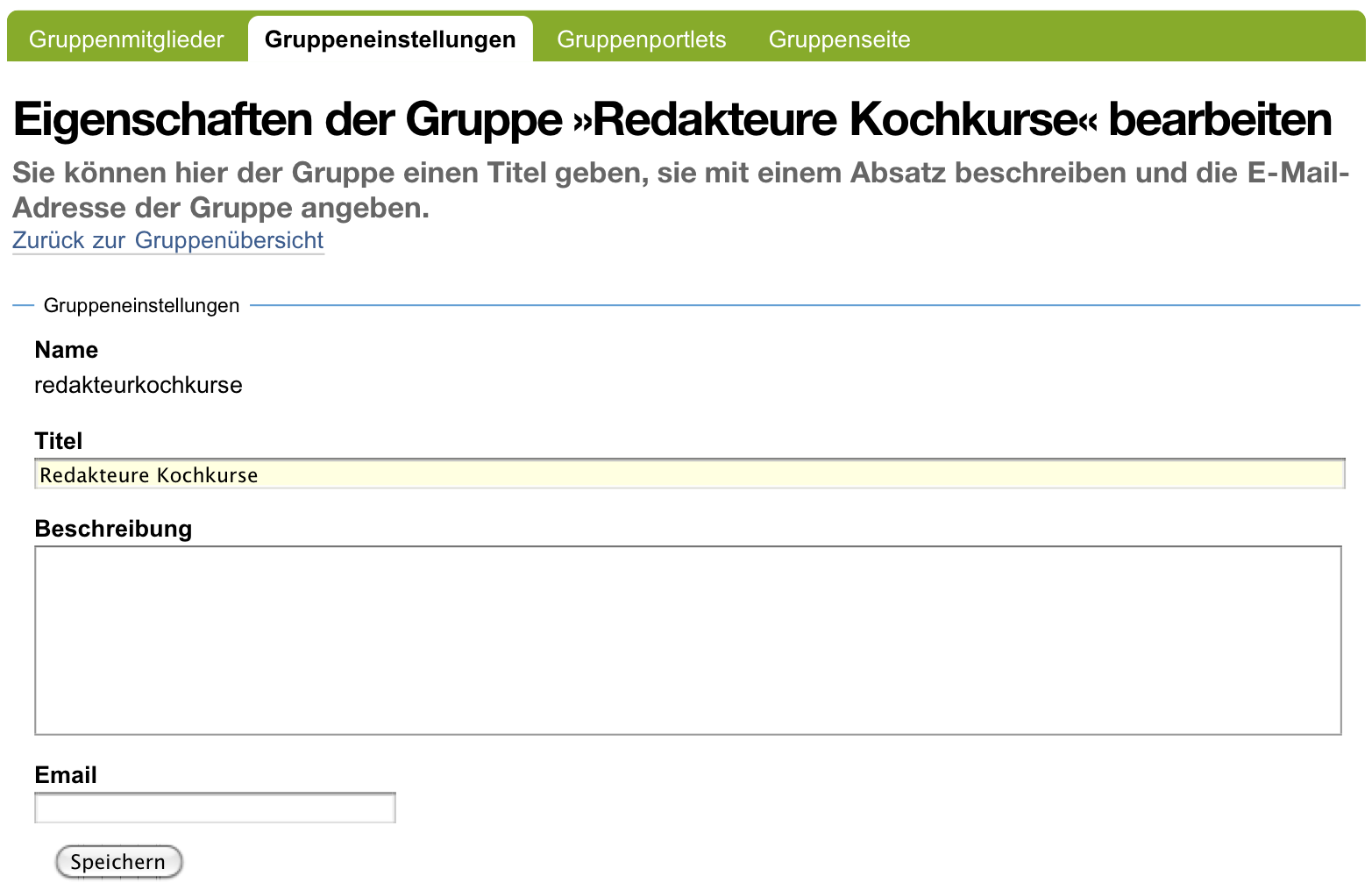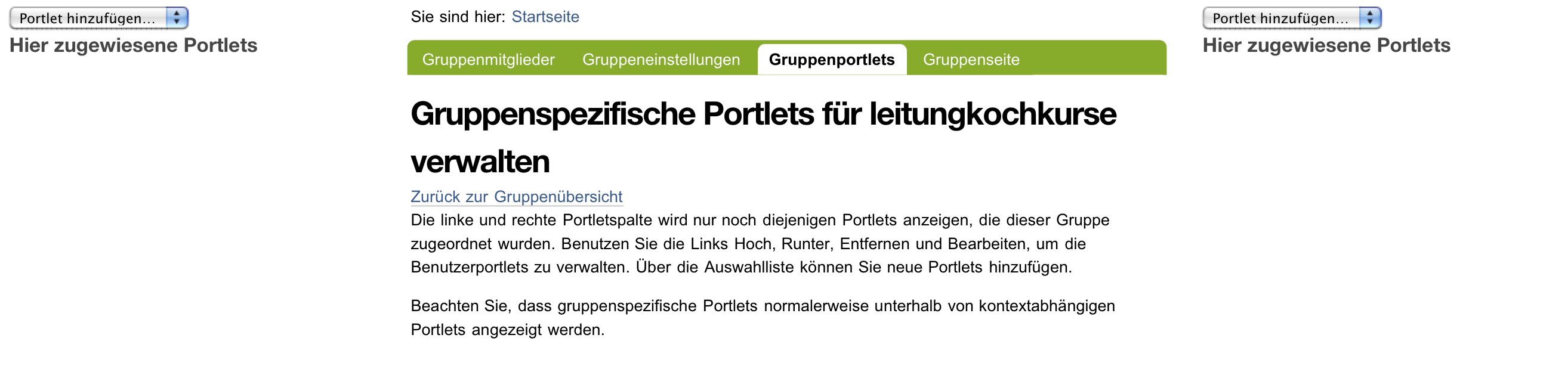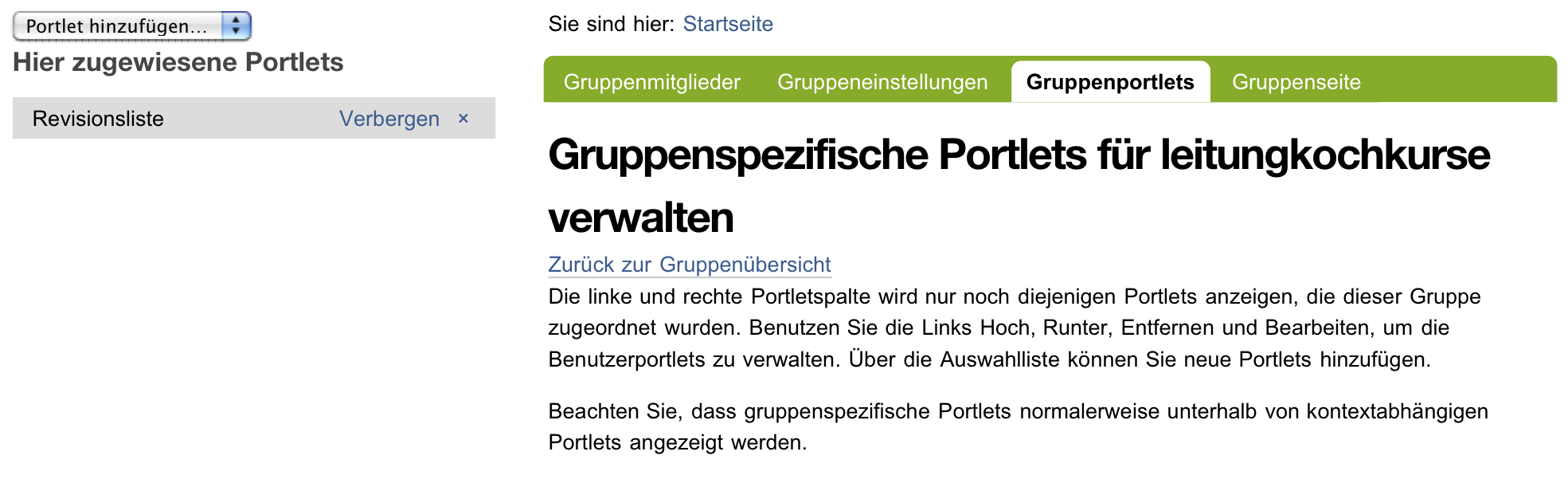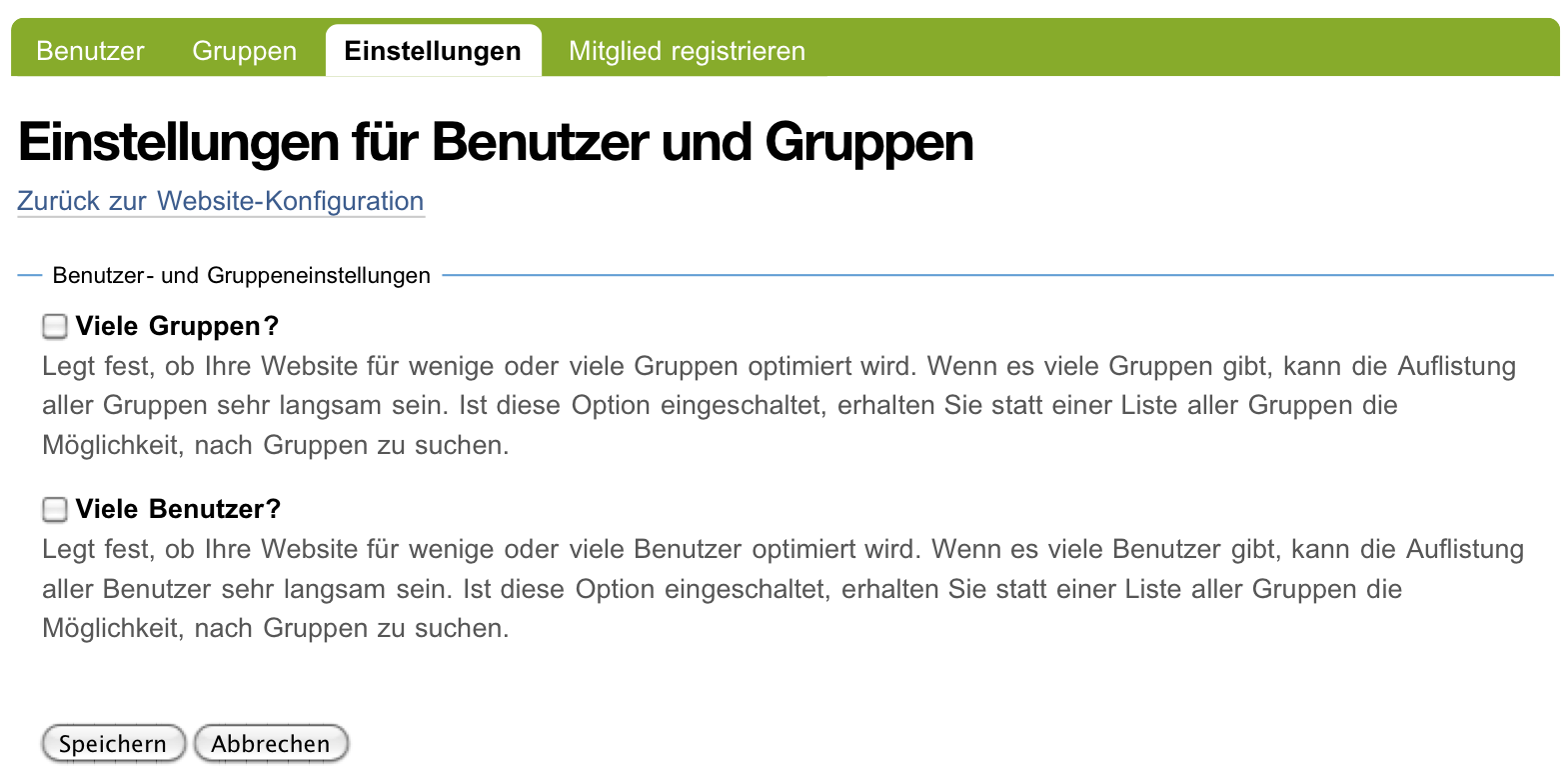Benutzer und Gruppen¶
Die Benutzerverwaltung in Plone sowie die Möglichkeit, mehrere Benutzer zu Gruppen zusammenzufassen und Gruppen als Untergruppen einer übergreifenden Gruppe zuzuordnen, gehören zu den herausragendsten Leistungsmerkmalen des CMS Plone. Innerhalb des CMS lassen sich so sehr flexibel Hierarchien, Abteilungen und Arbeitsgruppen von Unternehmen und Organisationen abbilden.
Zuweisung von Funktionen an Benutzer und Gruppen¶
Funktionen können zunächst einzelnen Benutzern zugewiesen werden. Man kann beispielsweise Benutzer A die Funktion »Ansehen« zuweisen und Benutzer B die Funktion »Bearbeiten«. Dadurch wäre Benutzer B in der Lage, einen Inhalt zu verändern, den Benutzer A lediglich ansehen kann (siehe Abb.: Zuweisung an Benutzer).
Die Funktionen können auch Gruppen zugewiesen werden. In einem CMS mit vielen Benutzern wird die Zuordnung von Funktionen zu einzelnen Benutzern schnell unübersichtlich. Daher kann man in Plone die Funktionen auch ganzen Gruppen zuweisen. Benutzer, die Mitglied einer Gruppe sind, können alle Funktionen ausüben, die der Gruppe zugewiesen wurden. Da Benutzer verschiedenen Gruppen angehören können, erhöht die Zuweisung von Funktionen an Gruppen die Flexibilität des Systems, ohne dass dabei der Überblick verloren geht (siehe Abb.: Zuweisung an Gruppe).
In Plone können Gruppen Mitglied einer Gruppe sein (siehe Abb.: Verschachtelte Gruppen). Dadurch wird das Zugriffsmanagement noch flexibler und es wird möglich, Organisationshierarchien realistisch in Plone abzubilden. Es lassen sich Arbeitsbereiche und Zuständigkeiten für Abteilungen und ihre Unterabteilungen mit fein justierten Zugriffsrechten bilden. Spontan zusammengestellte Teams können wahlweise aus einzelnen Benutzern oder ganzen organisatorischen Einheiten gebildet werden.
In der Benutzer- und Gruppenkonfiguration weisen Sie Funktionen global zu. Sie können die Funktionen aber auch ordnerweise zuweisen. So kann beispielsweise die Gruppe A im Ordner A Inhalte ansehen, während Gruppe B diese bearbeiten kann. Im Ordner B kann dies genau umgekehrt sein (siehe Abb.: Funktionen ordnerweise zuweisen). Lesen Sie dazu Kapitel Artikelansicht »Freigabe«.
Die Zuweisung von Funktionen an Gruppen oder Benutzer kann also sowohl global, das heißt für die gesamte Website, erfolgen, als auch lokal für einzelne Bereiche. So ist es möglich, dass eine Gruppe bzw. ein Benutzer in verschiedenen Bereichen einer Website unterschiedliche Funktionen ausübt. Die Abbildung Benutzerübersicht zeigt wie man die Zugriffsrechte global bequem zuweisen kann.
Benutzerübersicht¶
Über den Verweis Benutzer und Gruppen im Konfigurationsmenü gelangt man zunächst zur Benutzerübersicht (siehe Abbildung Benutzerübersicht).
Die Übersicht besteht aus einer Liste, in der alle Benutzer der Website in alphabetischer Reihenfolge aufgeführt werden. Die Sortierung orientiert sich dabei am vollständigen Namen, nicht am Benutzernamen. Da Plone Vor- und Nachnamen nicht gesondert speichert, muss man den Nachnamen vor dem Vornamen eingeben, falls man eine Sortierung nach Nachname wünscht. Ansonsten werden die Benutzer nach dem Vornamen sortiert.
- Benutzersuche
- Mit Hilfe der Suche kann man die Liste eingrenzen oder wenn keine Benutzerliste angezeigt wird, gezielt nach Benutzern suchen (vgl. dazu Abschnitt Benutzer- und Gruppeneinstellungen)
- Funktionen
- Die Liste zeigt die Funktionen der Benutzer an, die diese global auf der gesamten Website ausüben. Änderungen, die hier vorgenommen werden, wirken sich auf der gesamten Website aus. Markieren Sie dazu die Funktion, die Sie dem jeweiligen Benutzer zuweisen möchten, und betätigen Sie die Schaltfläche Änderungen anwenden. Wenn Sie Benutzern in einzelnen Bereichen der Website Funktionen zuordnen möchten, nutzen Sie die in Kapitel Artikelansicht »Freigabe« beschriebene Artikelansicht Freigabe.
- Passwort zurücksetzen
- Wenn Sie in der Spalte Passwort zurücksetzen ein Häkchen setzen und Änderungen anwenden klicken, erhält der entsprechende Benutzer eine E-Mail mit einem Link zu einer Seite, auf der er sein Passwort neu eingeben kann.
- Benutzer löschen
Wenn Sie in dieser Spalte eine Markierung setzen und Änderungen anwenden klicken, wird der Benutzer gelöscht.
Warnung
Das Löschen eines Benutzers erfolgt ohne Nachfrage und kann mit der Undo-Funktion im ZMI nicht immer rückgängig gemacht werden.
Einzelne Benutzer verwalten¶
Klickt man in der Benutzerübersicht auf einen Benutzernamen, gelangt man zu drei Formularen, mit denen man den ausgewählten Benutzer verwalten kann.
- Persönliche Informationen
- Dieses Formular entspricht dem Formular, das der jeweilige Benutzer selbst einsehen und bearbeiten kann (vgl. dazu Kapitel Persönliche Informationen)
- Persönliche Einstellungen
- Dieses Formular entspricht dem Formular ›Meine Einstellungen‹, das der jeweilige Benutzer einsehen und bearbeiten kann (vgl. dazu Kapitel Meine Einstellungen)
- Gruppenmitgliedschaften
Mit Hilfe dieses Formulars (Abbildung Gruppenmitgliedschaften eines Benutzers) können Sie einzelne Benutzer Gruppen zuordnen.
Das Formular ist zweigeteilt:
- Aktuelle Gruppenmitgliedschaften
- Im oberen Teil des Formulars sind die Gruppen aufgelistet, in denen der Benutzer Mitglied ist. Wenn Sie den Benutzer aus einer Gruppe entfernen wollen, setzen Sie in der Spalte ›Entfernen‹ ein Häkchen und klicken Sie auf die Schaltfläche Mitgliedschaft in der ausgewählten Gruppe beenden.
- Gruppenzuweisung
Im unteren Teil des Formulars können Sie den Benutzer einer neuen Gruppe zuweisen. Markieren Sie dazu die gewünschte Gruppe und klicken Sie auf die Schaltfläche Füge den Benutzer der ausgewählten Gruppe hinzu.
Nach der Zuweisung erscheint die neue Gruppe im oberen Teil des Formulars (Abbildung Neue Gruppenmitgliedschaft). In unserem Beispiel wurde der Benutzer ›Anton Autor‹ Mitglied der Gruppe ›Redakteure Kochkurse‹.
Gruppenübersicht¶
Über den Reiter Gruppen gelangen Sie zur Gruppenübersicht (Abbildung Gruppenübersicht). Sie ist wie die Benutzerübersicht aufgebaut.
Standardgruppen¶
Folgende Gruppen werden bei der Installation von Plone automatisch angelegt:
- Administrators (Administrators)
- Benutzer, die dieser Gruppe angehören, können die Website verwalten. Das heißt, sie können überall auf der Website Ordner und Kollektionen hinzufügen, sie haben Zugriff auf die Einstellungsmöglichkeiten in der Konfiguration, sie können Benutzer und Gruppen hinzufügen und diesen auf der gesamten Website Funktionen zuordnen. Sie haben jedoch keinen Zugriff auf die Funktionen im Konfigurationsbereich Wartung.
- Authenticated Users (Virtual Group) (AuthenticatedUsers)
- Jeder Benutzer ist automatisch Mitglied in der Gruppe der authentifizierten Benutzer. Mit Hilfe dieser Gruppe kann man allen registrierten Benutzern Funktionen zuweisen. Wenn registrierte Benutzer beispielsweise einen privaten Ordner einsehen sollen, kann man dieser Gruppe in dem privaten Ordner über die Artikelansicht Freigabe die Funktion ›Kann ansehen‹ zuweisen.
- Reviewers (Reviewers)
- Mitglieder dieser Gruppe können Artikel auf der Website veröffentlichen.
- Site Administrators (Site Administrators)
- Diese Gruppe hat umfassende Verwaltungsrechte und kann auch auf den Konfigurationsbereich Wartung zugreifen.
Einzelne Gruppe verwalten¶
Klickt man in der Gruppenübersicht auf einen Gruppennamen, gelangt man zu vier Formularen, mit denen man die ausgewählte Gruppe verwalten kann.
Gruppenmitglieder¶
Zunächst ist die Übersicht über die Gruppenmitglieder geöffnet (siehe Abbildung Liste der Gruppenmitglieder). Mit Hilfe dieses Formulars können Sie Benutzer und Gruppen der jeweiligen Gruppe hinzufügen oder bestehende Gruppenmitglieder aus der Gruppe entfernen.
In der Überschrift ist die ausgewählte Gruppe namentlich aufgeführt. Das Formular ist in zwei Teile geteilt:
- Aktuelle Gruppenmitglieder
- Unter dieser Überschrift sind die Mitglieder der Gruppe mit ihren E-Mail-Adressen aufgelistet. Wenn Sie einen Benutzer aus der Gruppe entfernen möchten, markieren Sie den Benutzer und betätigen Sie die Schaltfläche Lösche ausgewählte Benutzer/Gruppen.
- Suche nach neuen Gruppenmitgliedern
Wenn Sie einen neuen Benutzer zur Gruppe hinzufügen möchten, suchen Sie ihn zunächst über die Benutzersuche (siehe Abbildung Gefundener Benutzer)
Sie können anschließend einen oder mehrere Benutzer oder Gruppen auswählen und der Gruppe hinzufügen, indem Sie die Benutzer oder Gruppen markieren und auf Füge die ausgewählten Benutzer oder Gruppen dieser Gruppe hinzu klicken. Wenn alle Benutzer für die Auswahl aufgelistet werden sollen, betätigen Sie Zeige alle.
Gruppeneinstellungen¶
In den Gruppeneinstellungen (Abbildung Gruppeneinstellungen) können Sie den Titel und die Beschreibung der Gruppe verändern.
Gruppenportlets¶
In der linken und rechten Spalte können Gruppenportlets konfiguriert werden. Sie werden nur Benutzern angezeigt, die Mitglied der entsprechenden Gruppe sind. Mit Hilfe des Formulars ›Gruppenportlets‹ können Sie diese Portlets verwalten (siehe Abbildung Gruppenportlets).
Über das Auswahlmenü Portlet hinzufügen können Sie ein neues Portlet hinzufügen. Neu hinzugefügte Portlets werden in der entsprechenden Spalte aufgeführt (siehe Abbildung Neu hinzugefügtes Gruppenportlet).
Weitere Details zur Verwaltung von Portlets finden Sie in Kapitel Portlets hinzufügen.
Gruppenseite¶
Auf der persönlichen Seite eines Benutzers (vgl. Kapitel Persönliche Seite) können gruppenspezifische Portlets angezeigt werden. Ein Benutzer sieht dann auf seiner persönlichen Seite Informationen, die ihn betreffen, weil er Mitglied einer bestimmten Gruppe ist.
Mit Hilfe des Formulars ›Gruppenseite‹ können Sie die Portlets definieren, die auf der persönlichen Seite von Mitgliedern der Gruppe angezeigt werden sollen. Die Gruppenportlets werden zusätzlich zu den Portlets auf der persönlichen Seite angezeigt, die der Benutzer selbst definiert.
Weitere Details zur Verwaltung von Portlets finden Sie in Kapitel Portlets hinzufügen.
Neuen Benutzer anlegen¶
Wenn Sie einen neuen Benutzer anlegen möchten, betätigen Sie in der Benutzerübersicht die Schaltfläche Neuen Benutzer hinzufügen. Es öffnet sich daraufhin das Registrierungsformular (siehe Abbildung Das Formular zur Registrierung neuer Benutzer).
Das Registrierungsformular kann je nach Konfiguration unterschiedliche Eingabefelder besitzen (vgl. dazu Abschnitt Benutzer- und Gruppeneinstellungen). Nach der Installation enthält es folgende Formularfelder:
- Vor- und Nachname
- Benutzername
- Passwort
- Passwort bestätigen
- Den folgenden Gruppen hinzufügen
- Hiermit können gleich bei der Registrierung die Gruppen ausgewählt werden, in denen der Benutzer Mitglied sein soll.
Mögliche weitere Felder sind:
- Homepage
- Biografie
- Ort
- Porträt
- Porträt löschen
Die Felder entsprechen den möglichen Angaben, die ein Benutzer über sich in seinen ›Persönlichen Informationen‹ machen kann (vgl. dazu Kapitel Persönliche Informationen).
Benutzer- und Gruppeneinstellungen¶
Über den Reiter Einstellungen gelangen Sie zu den Benutzer- und Gruppeneinstellungen. Dahinter verbergen sich zwei Optionen, die Plone für große Websites optimieren (Abbildung Einstellungen für große Websites).
Wenn auf einer Website sehr viele Benutzer registriert sind, kann der Aufruf der Benutzerübersicht viel Zeit in Anspruch nehmen, da vor der Anzeige die Informationen aller Benutzer ausgewertet werden. Sie können in einem solchen Fall die Option Viele Benutzer? aktivieren. Auf der Benutzerübersicht wird dann statt der Liste ein Suchfeld angezeigt, über das sie nach Benutzern suchen können. Geben Sie dazu in das Suchfeld den gesuchten Benutzernamen oder den Vor- oder Nachnamen des gesuchten Benutzers in die Suche ein und klicken Sie auf Suche.
Auf Websites mit sehr vielen Gruppen verfahren Sie entsprechend und aktivieren die Option Viele Gruppen?.
Registrierungseinstellungen¶
Über den Reiter Registrierungseinstellungen gelangen Sie zu einem Formular, wo Sie bestimmen können, welche Felder im Registrierungsformular auftauchen (siehe Abbildung Konfiguration des Registrierungsformulars).
Die Felder in der rechten Spalte werden auf dem Registrierungsformular angezeigt, die Felder in der linken nicht. Benutzen Sie die Pfeiltasten, um Felder in die linke oder rechte Spalte zu verschieben. Mit den senkrechten Pfeilen können Sie die Sortierung der Felder auf dem Formular beeinflussen.
E-Mail-Adresse statt Benutzername¶
Wenn sich Ihre Benutzer mit einer E-Mail-Adresse statt mit einem Benutzernamen anmelden sollen, müssen Sie die entsprechende Option in den ›Sicherheitseinstellungen‹ aktivieren. Lesen Sie dazu Kapitel Sicherheit.