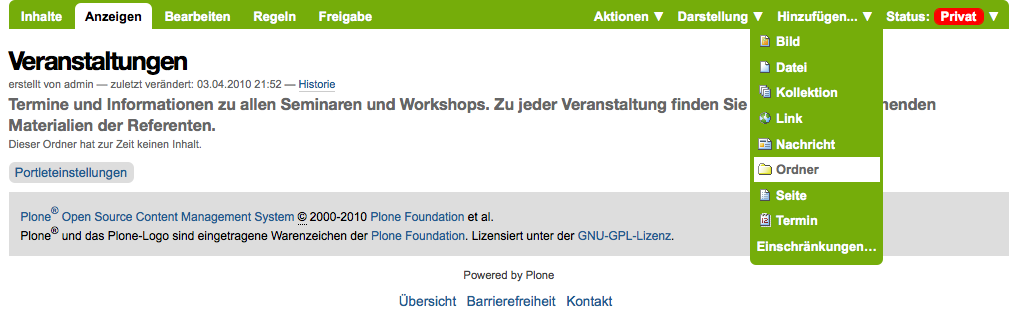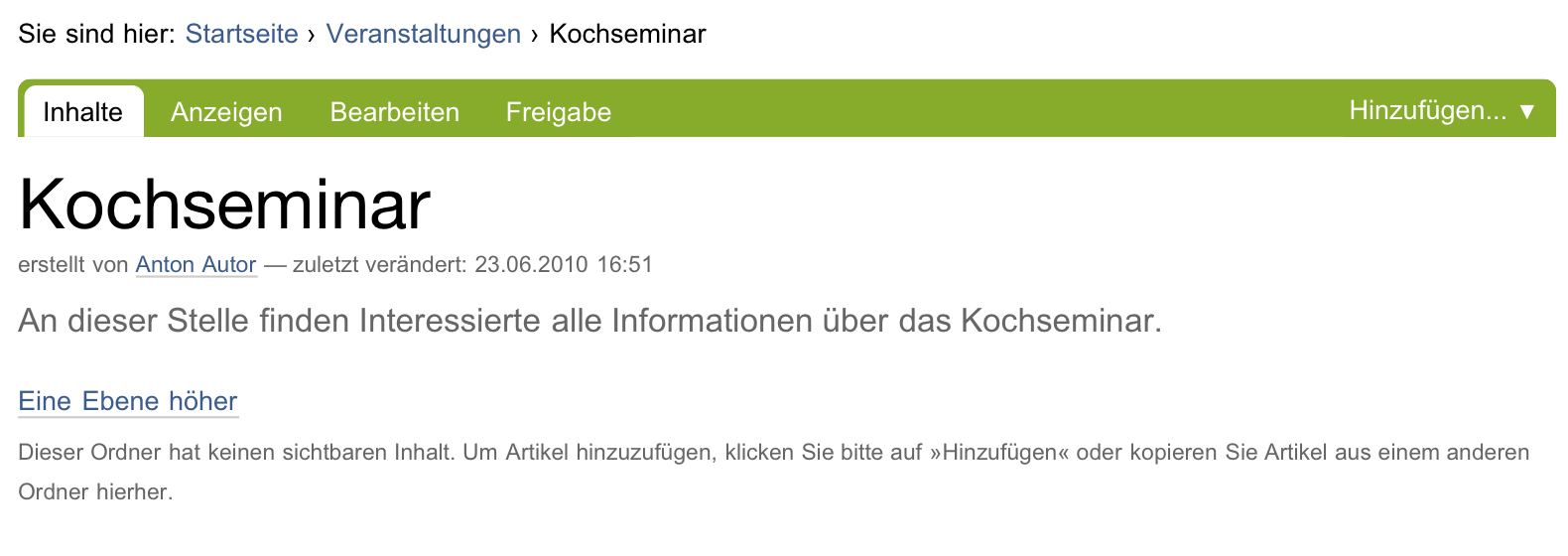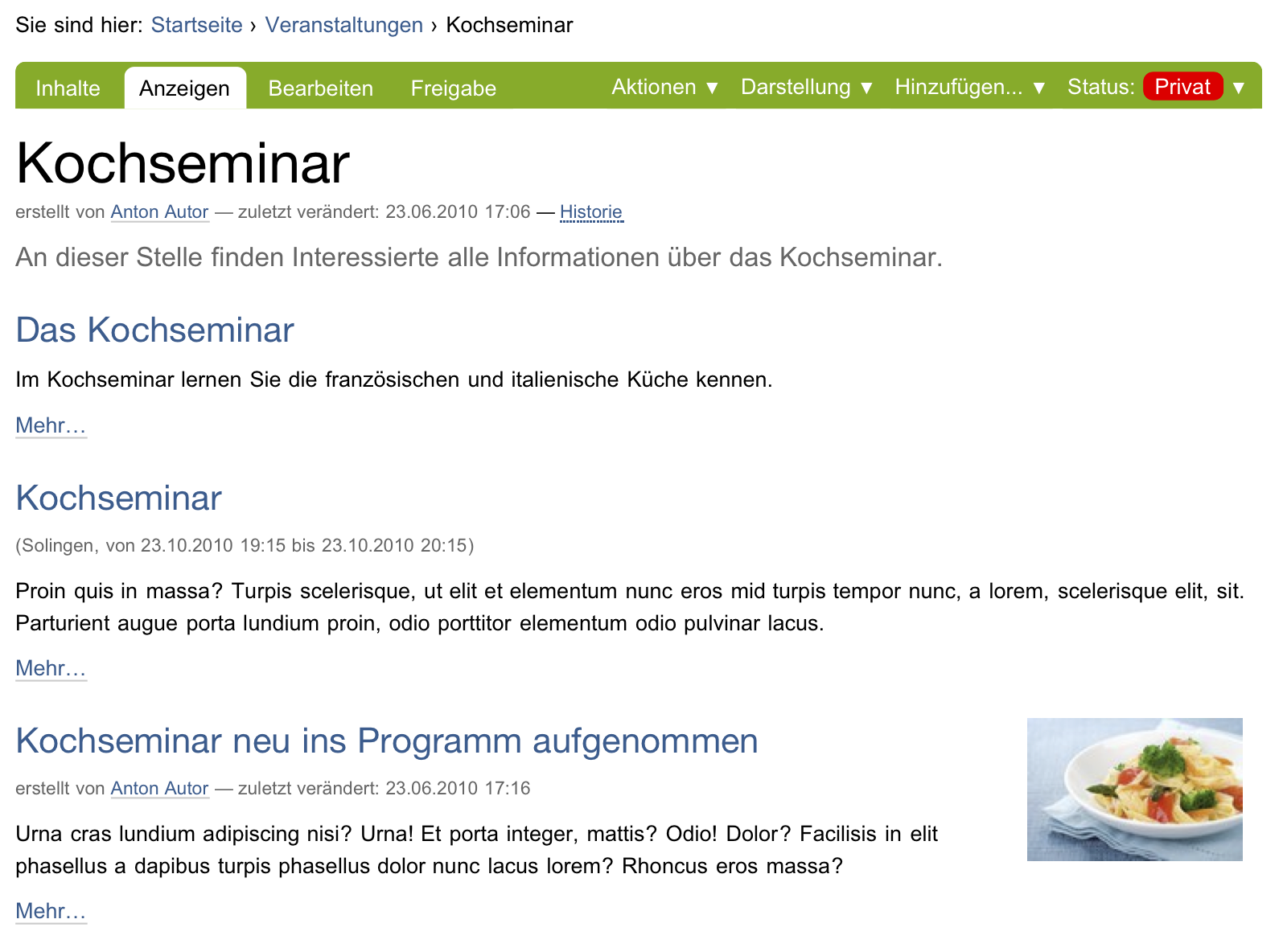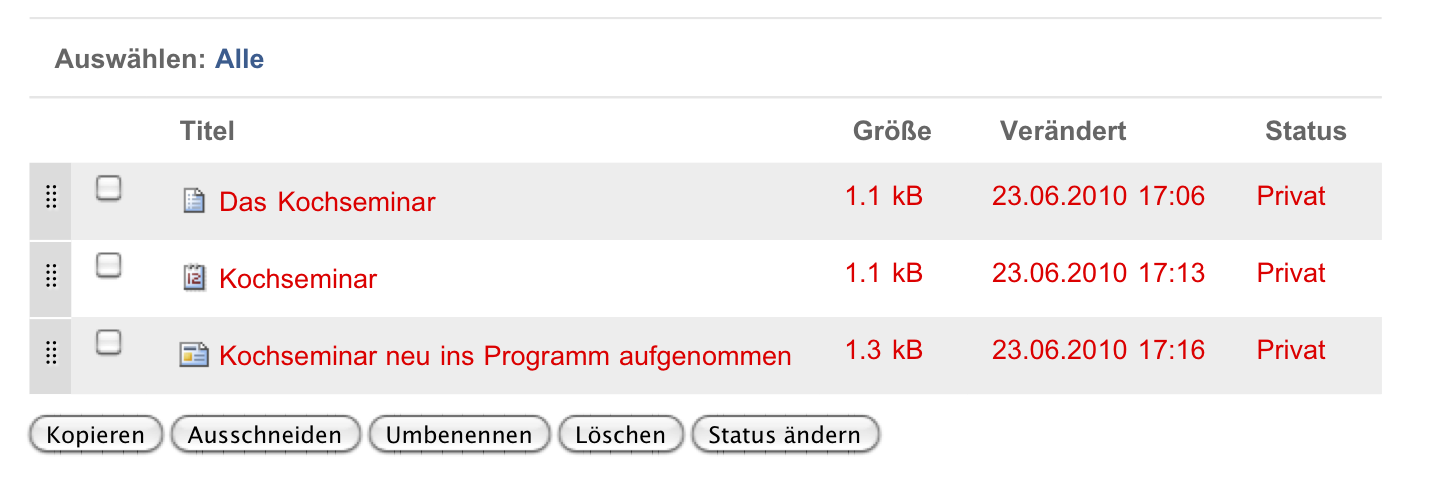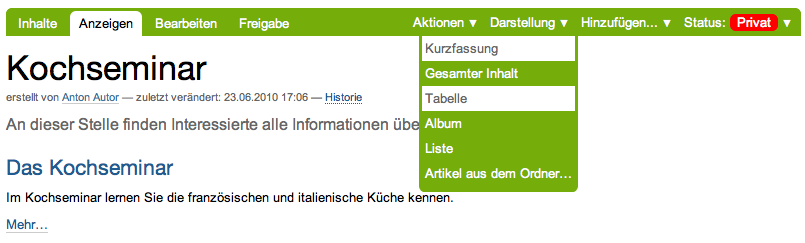Umgang mit Ordnern¶
Dieses Tutorium beschäftigt sich mit den Besonderheiten von Ordnern gegenüber anderen Artikeln.
Ordner anlegen¶
Legen Sie einen Ordner an, indem Sie ähnlich vorgehen wie im vorigen Tutorium:
Aufgabe
- Wechseln Sie in den Ordner »Veranstaltungen«.
- Wählen Sie aus dem Hinzufügemenü den Artikeltyp »Ordner« aus (siehe Abbildung Anlegen eines Ordners).
Sie gelangen in das Bearbeitungsformular des neuen Ordners, das zwei Felder enthält: Titel und Beschreibung. Diese Felder haben bei Ordnern die gleiche Bedeutung wie bei Seiten.
Aufgabe
- Bearbeiten Sie den neu angelegten Ordner. Im Rest dieses Tutoriums gehen wir davon aus, dass Sie ihm den Titel »Kochseminar« geben.
Nach dem Speichern gelangen Sie zur Anzeige des Ordners. Die Statusmeldung informiert Sie darüber, dass die Änderungen gespeichert wurden. Die Anzeige des Ordners informiert Sie darüber, dass der Ordner noch leer ist.
Inhalt eines Ordners¶
Die Inhaltsansicht eines leeren Ordners unterscheidet sich nicht wesentlich von seiner Anzeige (siehe Abbildung Inhaltsansicht eines neu angelegten Ordners).
Aufgabe
- Rufen Sie die Inhaltsansicht des Ordners »Kochseminar« auf.
Es fehlen die Menüs Aktionen, Darstellung und Status. In der Anzeige finden Sie einen Verweis, der Sie eine Ebene höher in der Ordner-Hierarchie führt. Aber ansonsten ist kein Unterschied auszumachen.
Aufgabe
- Legen Sie im Ordner »Kochseminar« eine Seite an, wie Sie es im vorigen Tutorium gelernt haben.
- Begeben Sie sich wieder zur Inhaltsansicht des Ordners »Kochseminar«.
Dort hat Plone jetzt eine Tabelle erzeugt, deren bisher einziger Eintrag die gerade angelegte Seite ist (siehe Abbildung Inhaltsansicht eines Ordners mit einem Artikel).
Inhaltsansicht eines Ordners mit einem Artikel
Aufgabe
- Legen Sie weitere Artikel im Ordner »Kochseminar« an. Beobachten Sie dabei stets die Ansichten »Inhalte« und »Anzeigen« des Ordners.
Sowohl in der Inhaltsansicht als auch in der von Plone erzeugten Anzeige des Ordners kommen neue Einträge am unteren Ende hinzu. Die bestehenden Einträge behalten dabei ihre Reihenfolge bei (siehe Abbildung Anzeige eines Ordners mit mehreren Artikeln).
Ändern Sie nun die Reihenfolge der Einträge. Die Inhaltsansicht des Ordners enthält dazu ganz links für jeden Artikel ein Symbol, das aus mehreren Punkten besteht (siehe Abbildung Tabelle in der Inhaltsansicht).
Zu tun
Neuer Screenshot, Kosmetik
Aufgabe
- Wechseln Sie in die Inhaltsansicht des Ordners »Kochseminar«.
- Gehen Sie mit dem Mauszeiger über die Punkte in der Tabelle ganz links. Der Mauszeiger verwandelt sich in den meisten Browsern in einen Doppelpfeil, der nach oben und unten zeigt.
- Wählen Sie den Artikel, den Sie verschieben wollen aus, indem Sie die Maustaste drücken, während sich der Mauszeiger in den Doppelpfeil verwandelt.
- Verschieben Sie nun bei gedrückter Maustaste den Artikel. Wenn Sie die Maustaste loslassen, wird der Artikel an der entsprechenden Stelle einsortiert.
- Wechseln Sie in die Anzeige des Ordners, und vergewissern Sie sich, dass auch dort die Reihenfolge geändert wurde.
Falls Javascript an Ihrem Rechner nicht aktiviert ist, erscheinen statt der Doppelpunkte in jeder Tabellenzeile Pfeile, mit denen Sie den jeweiligen Artikel nach oben oder unten verschieben können.
Ordneranzeige¶
Plone kennt verschiedene Vorlagen für die Anzeige eines Ordners.
Aufgabe
- Begeben Sie sich zum Ordner »Kochseminar«.
- Öffnen Sie das Menü »Darstellung« und wählen Sie »Tabelle« aus (siehe Abbildung Darstellungen der Ordneranzeige).
Die Anzeige des Ordners enthält jetzt anstelle der Liste eine Tabelle mit Einträgen für jeden Artikel des Ordners.
Aufgabe
- Probieren Sie nacheinander die anderen Ansichten aus. Die Albenansicht kommt nur dann zur Geltung, wenn Sie Bilder im Ordner erstellt haben.
Plone kann anstelle von Übersichtslisten oder -tabellen auch einen Artikel aus dem Ordner als Anzeige verwenden.
Aufgabe
- Öffnen Sie das Darstellungsmenü und wählen Sie den Punkt Artikel aus dem Ordner....
- Es öffnet sich ein Formular, das alle im Ordner befindlichen Artikel mit Ausnahme der Unterordner auflistet (siehe Abbildung Auswahl eines Artikels als Ordneranzeige).
Aufgabe
- Markieren Sie den gewünschten Artikel an und speichern Sie das Formular.
- Die Anzeige des Ordners verändert sich. Sie sehen dort anstelle einer Übersichtsliste oder -tabelle den gewählten Artikel.
- Wechseln Sie zur Inhaltsansicht. Sie sehen dort, dass der gewählte Artikel durch Fettschrift hervorgehoben ist.
Artikel kopieren und verschieben¶
Plone erlaubt Ihnen nicht nur, Inhalte anzulegen und zu löschen. Sie können Artikel und Ordner auch von einem Ort in der Website an einen anderen verschieben oder kopieren.
Erzeugen Sie dazu im Ordner »Kochseminar« einen Unterordner und kopieren Sie einen Artikel aus dem Ordner »Kochseminar« dort hinein.
Aufgabe
- Legen Sie im Ordner »Kochseminar« einen Ordner an.
- Rufen Sie anschließend im Ordner »Kochseminar« den Artikel auf, den Sie kopieren möchten.
- Öffnen Sie das Menü Aktionen und wählen Sie den Eintrag Kopieren aus.
- Wechseln Sie in den Unterordner.
- Fügen Sie eine Kopie des ausgewählten Artikels dort ein, indem Sie den Eintrag Einfügen im Aktionsmenü auswählen.
Die Anzeige des Unterordners enthält nun einen neuen Eintrag. Vergewissern Sie sich, dass sich am Inhalt des Ordners »Kochseminar« nichts geändert hat.
Verschieben Sie als nächstes einen Artikel aus dem Ordner »Kochseminar« in den Unterordner. Dabei gehen Sie ähnlich vor wie beim Kopieren.
Aufgabe
- Wechseln Sie in den Ordner »Kochseminar« und rufen Sie den Artikel auf, den Sie verschieben möchten.
- Öffnen Sie das Menü Aktionen und wählen Sie den Eintrag Ausschneiden aus.
- Wechseln Sie in den Unterordner.
- Fügen Sie den ausgewählten Artikel dort ein, indem Sie den Eintrag Einfügen im Aktionsmenü benutzen.
Sie werden bemerken, dass der Artikel nicht gleich beim Ausschneiden aus dem Ordner »Kochseminar« verschwindet. Erst beim Einfügen wird er an seinem Ursprungsort tatsächlich gelöscht. Kontrollieren Sie nach dem Verschieben den Inhalt des Ordners »Kochseminar«.
Sie können Artikel nicht nur einzeln mit Hilfe der Einträge im Aktionsmenü kopieren und verschieben. In der Inhaltsansicht eines Ordners können Sie mehrere Artikel markieren, um sie gemeinsam zu kopieren oder zu verschieben.
Aufgabe
- Wechseln Sie in die Inhaltsansicht des Ordners »Kochseminar«.
- Markieren Sie in der Spalte links einige Artikel, die Sie kopieren möchten.
- Betätigen Sie die Schaltfläche Kopieren unterhalb der Übersichtstabelle. Achten Sie auf die Statusmeldung.
- Wechseln Sie nun in den Unterordner.
- Betätigen Sie die Schaltfläche Einfügen. Lesen Sie die Statusmeldung und schauen Sie nach, wie sich die Übersichtsliste verändert hat.
Wenn Sie einen Ordner kopieren oder verschieben, werden alle Artikel, die sich in dem Ordner befinden, mit dem Ordner verschoben oder kopiert.
Aufgabe
- Legen Sie im Ordner »Kochseminar« einen weiteren Ordner an.
- Wechseln Sie in die Inhaltsansicht des Ordners »Kochseminar«.
- Markieren Sie den ersten Unterordner zum Kopieren.
- Wechseln Sie in den neuen Unterordner.
- Fügen Sie den markierten Ordner ein.
Der Unterordner mit seinem gesamten Inhalt befindet sich nun auch in dem zweiten Unterordner.
Aufgabe
- Vergewissern Sie sich, dass beide Ordner den gleichen Inhalt besitzen.
Ordner löschen¶
Ordner werden wie alle anderen Artikel mit der Aktion Löschen im Aktionsmenü gelöscht. Beachten Sie, dass beim Löschen eines Ordners auch die darin enthaltenen Artikel gelöscht werden.